Though convenient, Android Auto is an app that is rarely discussed.
It is also surprisingly common for it to break or disconnect.
When it is working properly, the software enables you to use more than one Android smartphone app from the dashboard of your vehicle.
Table of Contents
Android Auto Keeps Disconnecting
You can try to solve the issue by plugging your USB cable into the vehicle’s USB port to see if it charges your phone. If not, then the firmware may need updating. Also, check to see if Android Auto is enabled in your vehicle. Your dealer can enable the functionality for you.
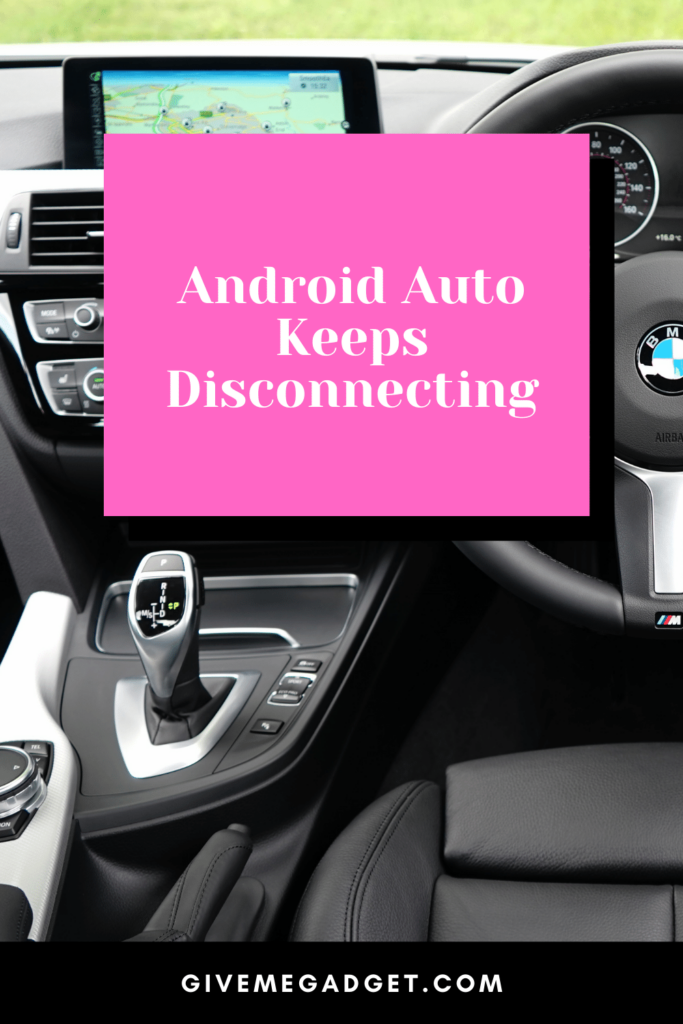
Android Auto errors are so common, that a Google search brings up multiple results from users who are struggling to solve their connection issues.
Before taking your vehicle to the dealer, make sure that your USB cable is working properly by checking it on another device.
If neither of these suggestions is successful, you should make sure that your phone has the latest version of the Google Play Store and the Android Auto app.
Apps like Spotify or Google Maps should show up on your vehicle’s built-in display when Android Auto I working properly.
Unfortunately, the app is prone to errors due to the very many parts of the system that must be compatible.
Why Won’t My Android Auto Stay Connected to my Car?
The app is a convenient aid to safety as it prevents you from getting distracted while driving. This brings up the question, why does my Android Auto keep disconnecting?
If your Android Auto won’t stay connected to your car’s entertainment unit, it could mean the unit’s firmware is outdated.
This causes compatibility issues with your phone’s operating system and Android Auto.
This issue, however, can be easily resolved by updating the car’s entertainment unit firmware to its latest version. If this is not the case, then hopefully it is just a temporary glitch with the link to your phone.
As a result, you should always perform a quick device restart when Android Auto malfunctions.
You can simply reboot it with most Android devices by holding the Power button until the menu appears.
When the option to restart your device appears, select it. If this does not show up, select the Shut Down option.
Afterward, turn your phone back on for a couple of minutes before trying to use Android Auto again to see if it will connect.
You can also turn your car off, wait for a minute or two, and then turn it back on to reset the system.
If Android Auto worked before but has stopped working properly, you may need to install the latest updates to get it back on track.
To update it, go to Settings > System > Advanced > System Update and check for any Android updates, then install any that are available.
Menu names may differ depending on the phone you have. For example, on Android 12, there are no Advanced settings under the System option.
Once you have done this, you can open Google Play Store to check for any necessary updates.
From there, go to your profile and select Manage apps & devices from the list. Either “all apps up to date” will appear if everything is current or “updates available” will show up.
This comes with a note about how many pending updates there are.
How to Fix Android Auto Connection
Try unplugging the USB cable and reconnecting it again.
If you can, try restarting your car’s infotainment system and then try to connect again.
If Android Auto previously worked with the device, you may have a problem with your cable.
Try connecting your phone to the infotainment system with a new cable.
Another option is to unplug your phone from your vehicle, open the Android Auto app on your phone, and select Menu > Settings > Connected cars.
From there, uncheck the box next to the “Add new cars to Android Auto” setting and try plugging your phone back into the car.

Other Software Issues
These are common problems you may experience:
- The App may not work because it is corrupt.
- Android Auto could be trying to connect to the wrong vehicle.
- Either your car or your phone may not be compatible.
- There is also a good chance that your settings have changed and it is affecting the connection.
Aside from uninstalling and reinstalling the app to get it working again, clearing the Android phone cache is another option you can try.
Clear the phone cache and then do the same with the app cache. Any temporary files can interfere with your Android Auto app.
The best way to ensure this is not the issue is to clear the cache by going to Settings > Apps > Android Auto> Storage > Clear Cache.

How do I Update Android Auto in my Car?
Generally, Android apps, including Android Auto, update automatically when they become available.
You might receive a notification or a request for permission to update depending on your settings.
If you have not set up your Android device for automatic downloads, you can manually download and install the update.
You do this by opening the Google Play Store app, tapping the search field, and typing Android Auto.
Next, tap Android Auto in the search results and tap update.
If this does not work, you can try to do a forced update.
This you do by launching the Android Auto app on your device and tapping the menu icon (three horizontal lines) in the app’s upper left corner.
Next, select settings and look for an entry (Try the new Android Auto) which can be found in the general section.
Then tap the button to opt-in.
If, after both methods, you are still unable to update Android Auto, then this could mean that Android Auto is already up to date.
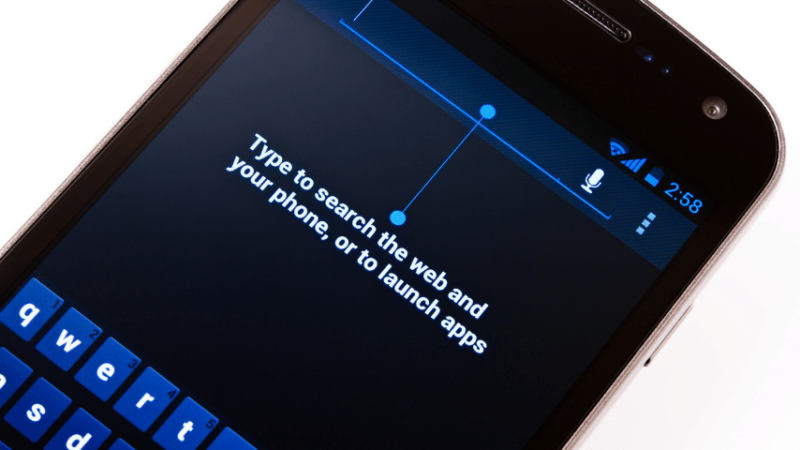
What is The Latest Version of Android Auto?
The latest version of Android Auto is 7.3. But Google has not yet shared a detailed changelog about what is included in the latest version.
The update will most likely find bugs that need fixing and additional polishing to refine the app further. This is done to enhance your experience with Android Auto.
The latest news regarding this is that Google is working on a major overhaul of Android Auto. Based on recent findings, it may include a split-screen mode which was inspired by the CarPlay dashboard.
It is codenamed as Coolwalk. This new version of Android Auto is still in its early stage of development, so it is not certain when it will be launched.
Coolwalk is said to come with a card-based UI like the CarPlay dashboard. The navigation app receives the largest screen estate to display any essential information.
This UI overhaul will remove the status bar at the top of the screen, with all icons then moved to the dynamic bar at the bottom.
It will also hopefully help to ensure that the app remains connected.
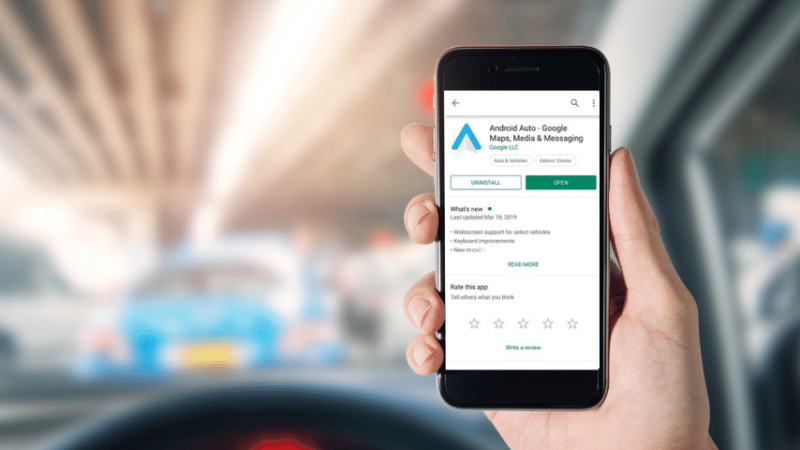
Can Android Auto be Connected Wirelessly?
Typically, most connections between phones and car radios use Bluetooth. However, Bluetooth does not have the bandwidth required by Android Auto Wireless.
To achieve a wireless connection between your phone and your car, Android Auto Wireless can tap into the Wi-Fi functionality of your phone and your car radio.
This will only work with vehicles that have the option of connecting to Wi-Fi.
It is further limited to specific car radios, which affect compatibility as it is designed to work with the system.
When a phone pairs with a compatible car radio, Android Auto Wireless works like the wired version would expect there are no wires needed.

Can Android Auto be Used Without a USB?
If you find that both your phone and your car can use Android Auto Wireless, here is how you can set it up.
First, connect your phone to your radio with a USB cable, then follow the prompts on the screen to complete the initial setup procedure.
Then disconnect the USB cable, and the next time you get into your car, it should automatically connect.
Frequently Asked Question About Android Auto Disconnecting
Can You Use Android Auto with just your phone?
Yes, you can. This works just as well with your phone on a car mount and a Bluetooth FM transmitter.
Do you have to plug in your phone every time with Android Auto?
No. The main benefit of Android Auto Wireless is that you do not need to plug and unplug your phone every time you need it.
What are the features of Android Auto?
Turn-by-turn navigation, phone call support, and audio playback.
Conclusion On Android Auto Keeps Disconnecting
While irritating, the connection issues can easily be resolved by either rebooting Android Auto or plugging in your USB cable to see if your phone charges.
The problem often lies with your USB cable.
There are a few other ways to solve connection problems, but if these don’t work then you’ll have to contact the manufacturer.

