How to unlock the Home screen on Android. Locking your Android phone’s home screen is one feature that most of us won’t want to activate. After all, if you lock the home screen, you won’t be able to customize its layout.
Plus, you won’t be able to move or remove app icons across the home screen. But, such a feature isn’t entirely bad at all.
One such case is if you’re taking care of children at home. Once you lock your home screen, your kids won’t be able to accidentally delete needed apps.
Another such case is if you want to avoid the accidental deletion of apps when you place your phone inside your pocket.
However, if there’s no reason to keep your Android phone’s home screen locked, you can unlock it — if you know how.
Table of Contents
How to Unlock the Home Screen on Android
To unlock an Android phone’s home screen, press “Settings.” Find “Home Screen & Lock Screen Magazine” or “Home Screen.” Tap “Home Screen” and press the toggle for “Lock Home Screen Layout.” You can also tap and hold the home screen, press “Settings,” and tap the toggle of “Lock Home Screen Layout.”
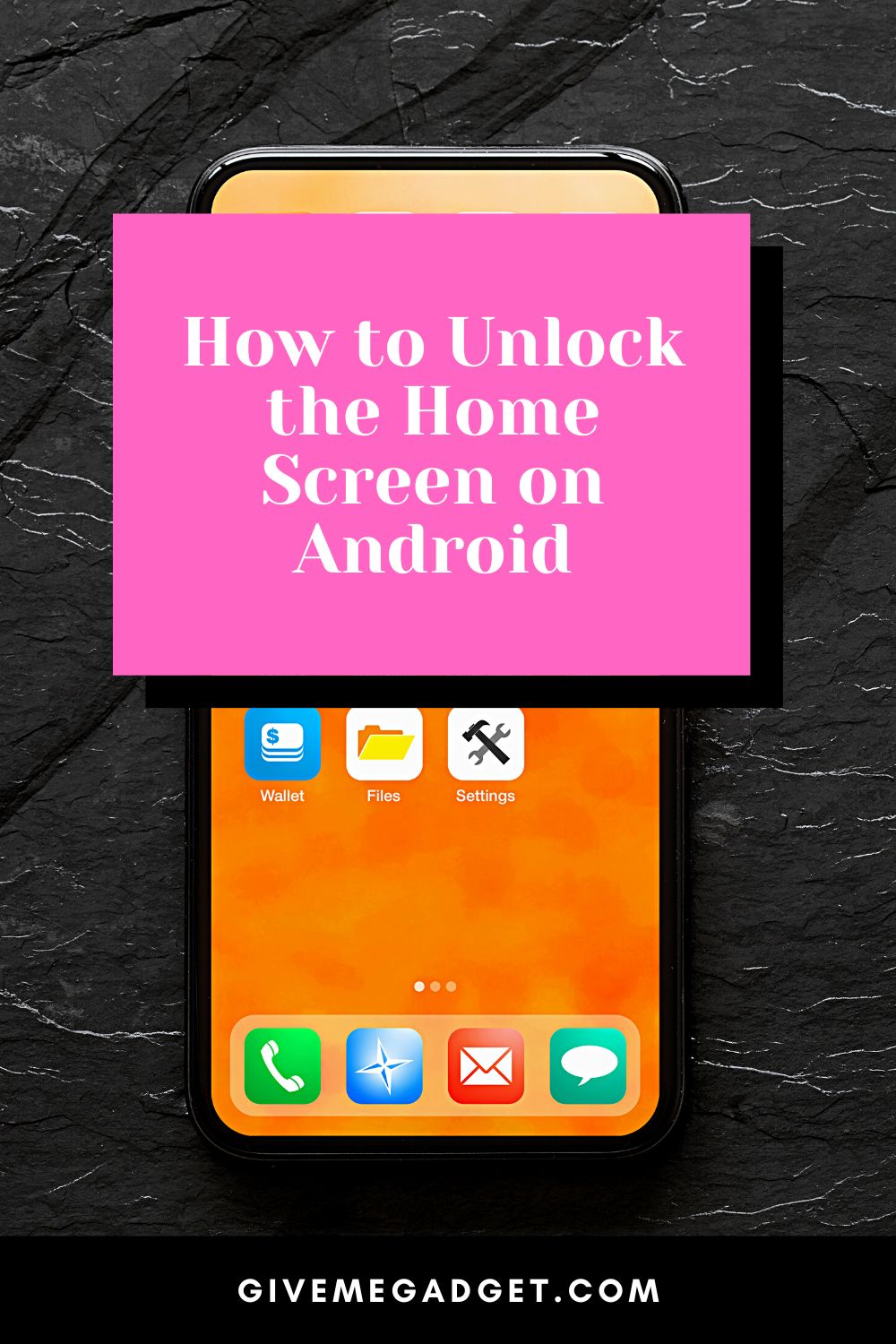
Whichever way you choose, the important thing is you know where to find the button to unlock your home screen.
So, let’s start with the most common method used, which is through the “Settings” app.
Unlocking Home Screen on Android from the Settings App
The first, and most common way, for Android users to unlock their home screen is to open their “Settings” app. Tap to open it.
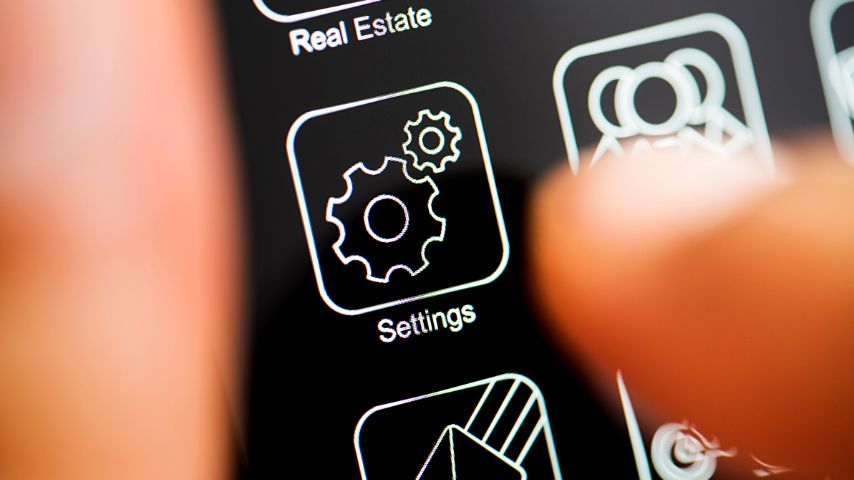
Once inside “Settings,” locate the “Home Screen & Lock Screen Magazine” option. But, if the Android phone you’re using has a separate home screen and lock screen options, tap “Home Screen” instead.
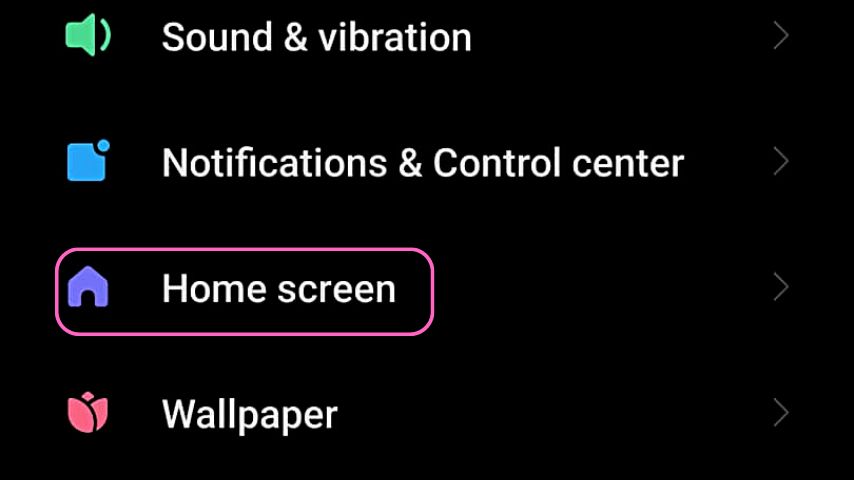
Then, tap “Home Screen” again until you see customization options on the next page. Find the “Lock Home Screen Layout” toggle. You’ll find that it is colored blue (or green in other Android phones), meaning that your home screen’s currently locked.
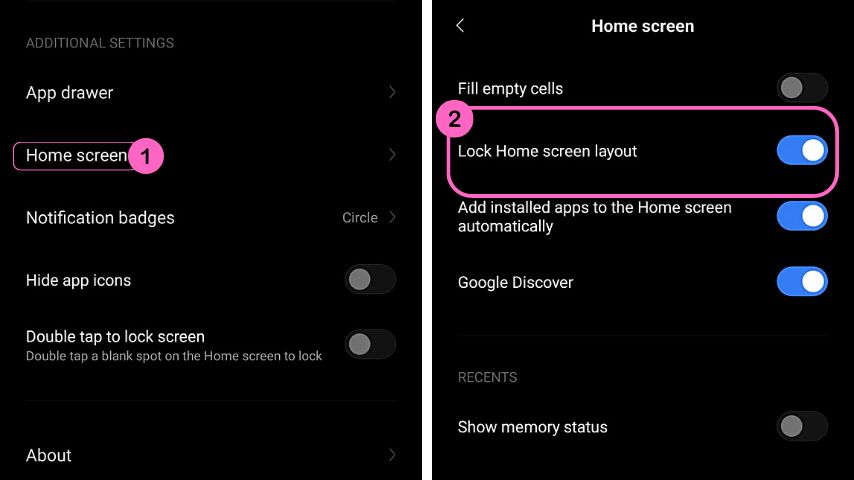
To unlock it, simply tap on the said option’s toggle until it turns grey. That means that you have successfully unlocked your home screen and you can now move the apps in it as you wish.
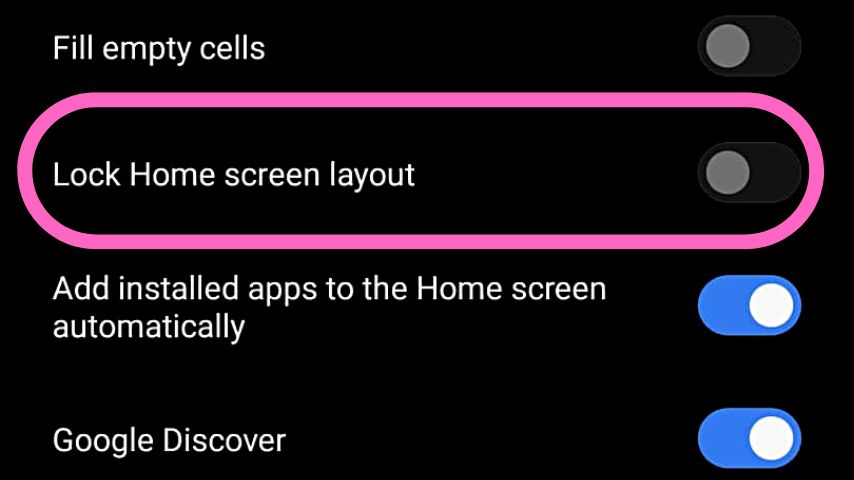
Shortcut to Unlocking Home Screen on Your Android Phone
Now, if you don’t want to go through all the menus on “Settings,” there’s a quick way of accessing the toggle to unlock your home screen.
The first step you have to do is to find a blank space on your home screen. Once you do, long-press on it until the “Widgets” menu appears.
You’ll also notice that the app icons on the home screen appear smaller and have little blank circles on their upper right corners.
But, since you’re aiming to unlock your home screen, pay attention to the options below: “Wallpaper,” “Widgets,” and “Settings.”
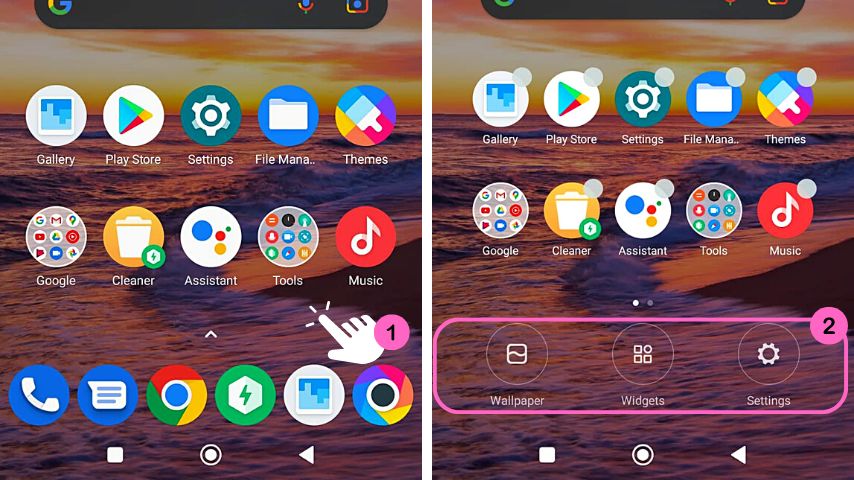
Since you want to unlock the home screen, tap “Settings.”
Then, a menu will appear from the screen bottom, three of which have toggles beside them. From there, find the “Lock Home Screen Layout” toggle and press it.
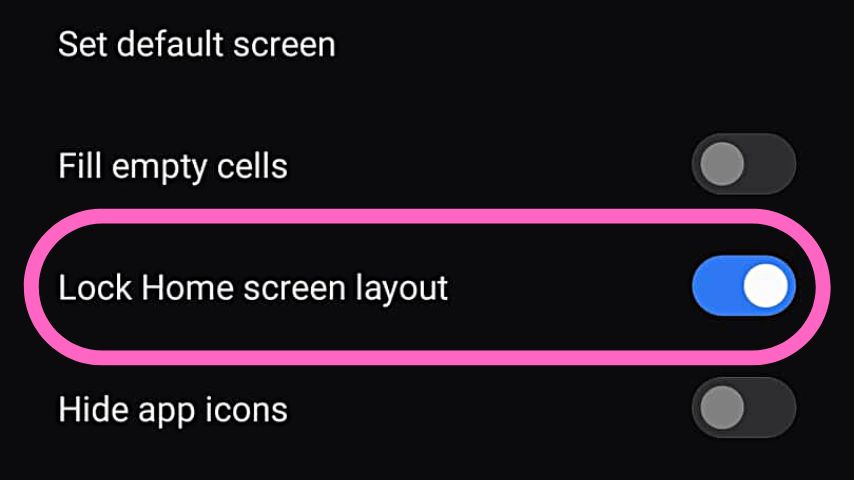
And, just like in the first method, its color will revert to grey, meaning that you have unlocked it.
Very simple, right? So, now that you know it, you can easily unlock — and lock — the home screen on your Android phone.
For additional knowledge on using Android phones, read “How to Set a GIF as a Wallpaper on Android” next.
Frequently Asked Questions about How to Unlock the Home Screen on Android
How do I lock an Android phone’s home screen?
Locking your Android phone’s home screen is just the reverse of unlocking it. Tap and hold on a blank area on your home screen, tap “Settings,” and then press the toggle for “Lock Home Screen Layout.” Once the toggle turns blue, it means your home screen’s locked.
What happens if I lock the home screen of an Android phone?
When you lock your Android phone’s home screen, all the app icons won’t be movable. You also can’t uninstall them. If you try to do either function, a message prompt will then appear, saying that your home screen’s locked.
Is your Android phone’s home screen the same as its lock screen?
The home screen and lock screen are different even if you can customize both of them. A lock screen exists to protect your phone from unauthorized access. The home screen, on the other hand, is the starting point where all your app icons and your phone’s features are found.
What can I find on the home screen of an Android phone?
A home screen serves as the main access point of your Android phone’s apps and features. You’ll also find information on your device’s status like battery status, signal strength, notifications, as well as time.
What things can I do on my phone’s home screen?
One thing you can do on your phone’s home screen is to re-arrange the custom layout of your app icons. Just long-press on one of them and move them across the screen. You can also group app icons into folders.
Conclusion on How to Unlock the Home Screen on Android
To unlock the home screen on Android locate the “Settings” app first. You can do so by tapping on its app icon or by long-pressing on a blank space on the home screen. Then, locate the “Lock Home screen layout” option and press its toggle to unlock it. Once the toggle color goes from blue (or green) to grey, you’ve successfully unlocked the home screen.
![How to Unlock the Home Screen on Android — A Guide [2022]](https://givemegadget.com/wp-content/uploads/2022/10/How-to-Unlock-the-Home-Screen-on-Android-1-720x405.jpg)

cialis tadalafil & dapoxetine
Friday 5th of January 2024
cialis tadalafil & dapoxetine
cialis tadalafil & dapoxetine