How to set a GIF as a wallpaper on Android? Graphical Interchange Format images, or GIFs, are animated photos commonly used as memes.
While they’re used for reacting to a particular post or comment on social media, there’s another way you can use them — as your phone’s wallpaper!
But how do you exactly set a GIF as wallpaper on your Android phone? Is it even possible?
Table of Contents
How to Set a GIF as a Wallpaper on Android
You cannot set a GIF on your Android phone as wallpaper using its built-in options. But, you can download a vertically-oriented GIF from GIPHY. Then, open “GIF Live Wallpaper” and edit the GIF you saved earlier. Resize the said GIF if needed by zooming in on the image. Then, tap “Set wallpaper.”
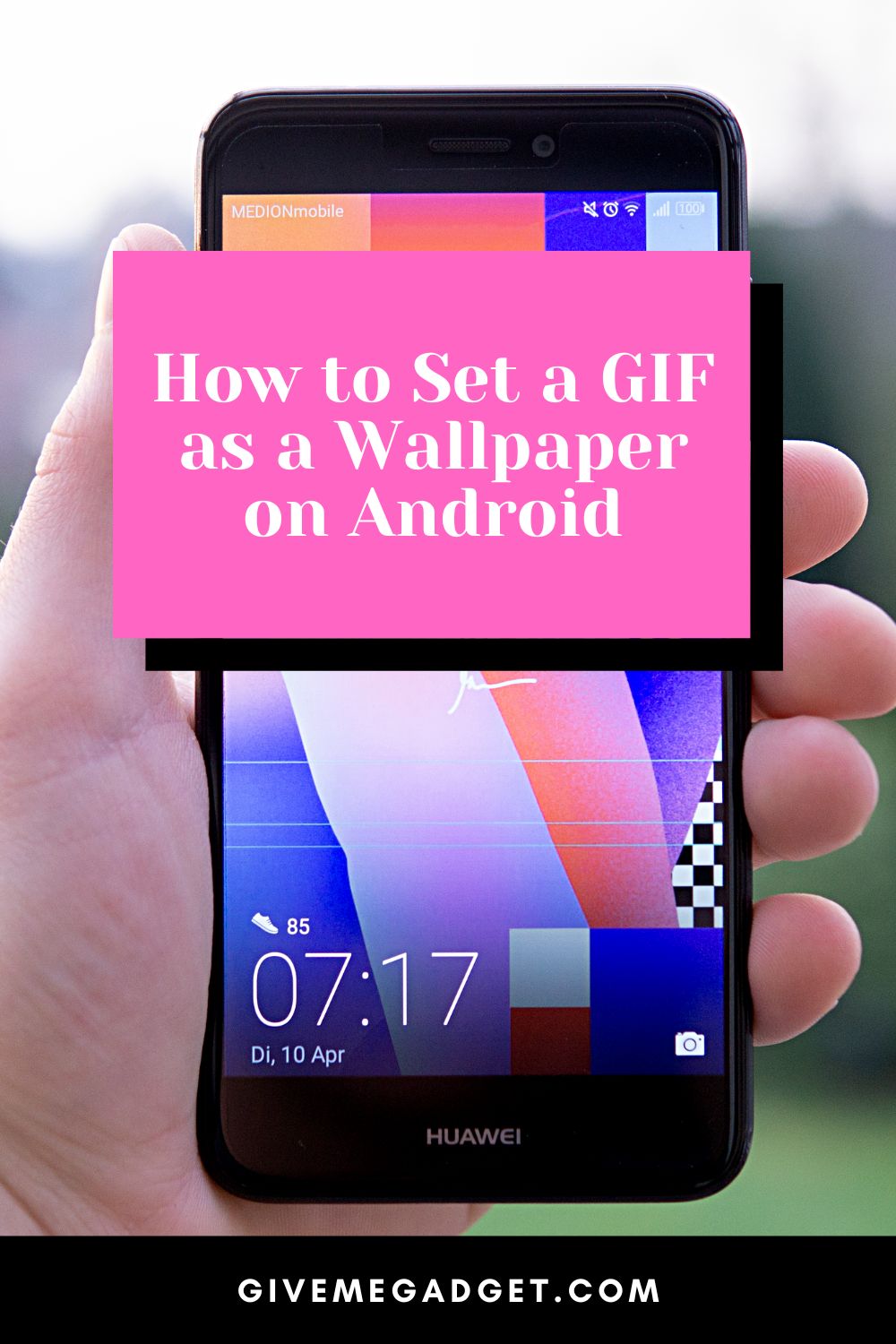
What to Download First to Set a GIF as Android Phone’s Wallpaper
Before you set a GIF as your newest phone wallpaper, there are 2 apps that you need to download from the “Play Store:” GIPHY and GIF Live Wallpaper.
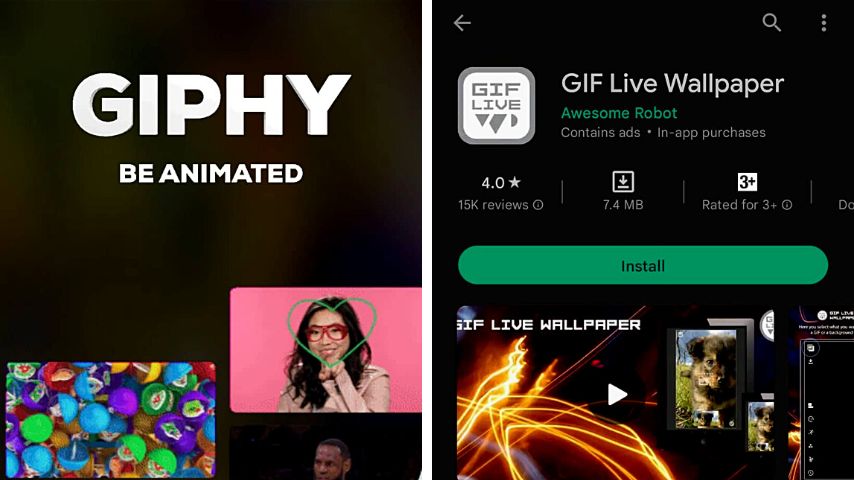
Why the need for two apps?
Well, Android phones don’t have built-in options that allow their users to directly set a GIF as wallpaper. Thus, you need to download an app that will serve as the source of your GIF, which is “GIPHY.”
And, since a phone wallpaper occupies the entire space of the home screen, you need to resize it first. With that, you’ll have to download “GIF Live Wallpaper” so you can edit it.
Once you have downloaded these two apps, you can proceed to set a GIF as wallpaper.
How to Set a GIF as an Android Phone Wallpaper
First, locate the “GIPHY” app icon and tap to launch it. Once you’re inside the GIPHY app, scroll down to find a GIF from the “Trending” tab.
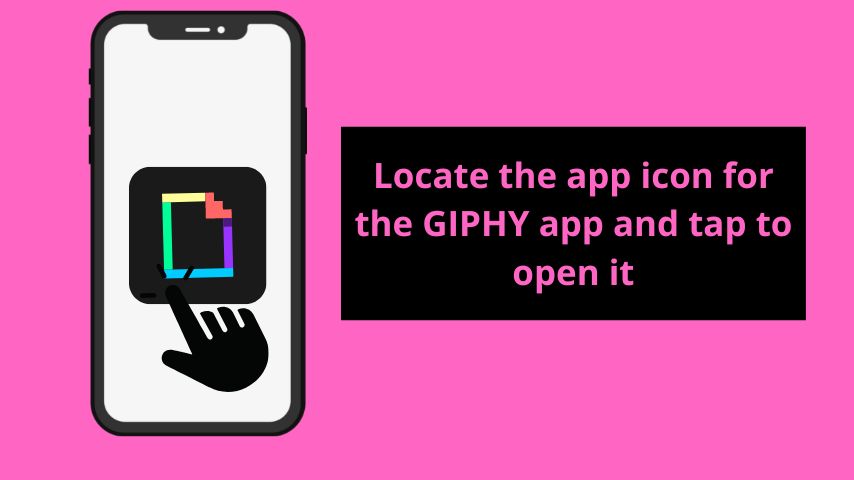
But, if you have a specific type of GIF in mind, press the “Search” icon on the bottom menu of GIPHY’s home page. Type in the search bar the keyword of the GIF type, and wait for the app to populate the screen with the search results.
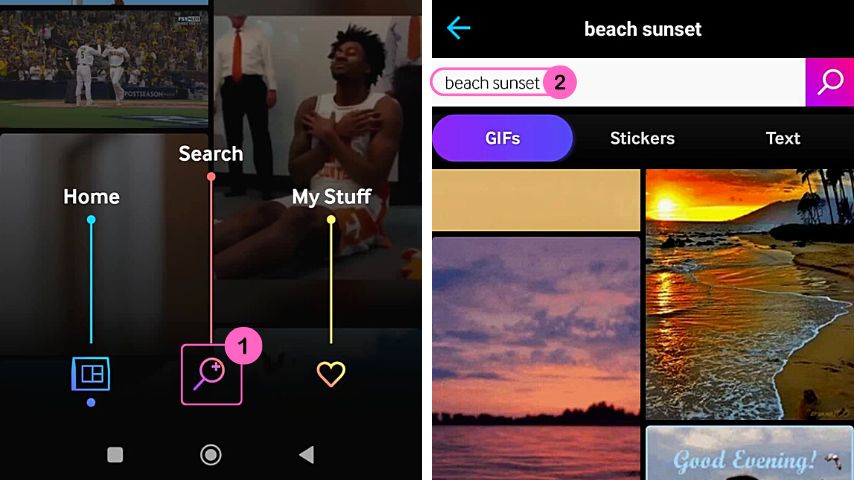
Browse through the GIFs related to the search term you typed. Make sure though that the GIF would be vertical in orientation and has a high resolution.
If you use a horizontal GIF, you will have to add a background for it as it will only fit in the screen’s middle part. If you select a GIF of low resolution, chances are it will become pixelated when set as wallpaper.
And, having pixelated GIF wallpaper is the last thing you’d like.
So, once you have found the GIF according to the tips above, tap to select it. Then, press the kebab menu on the screen’s upper right. A menu will then appear from below the screen.
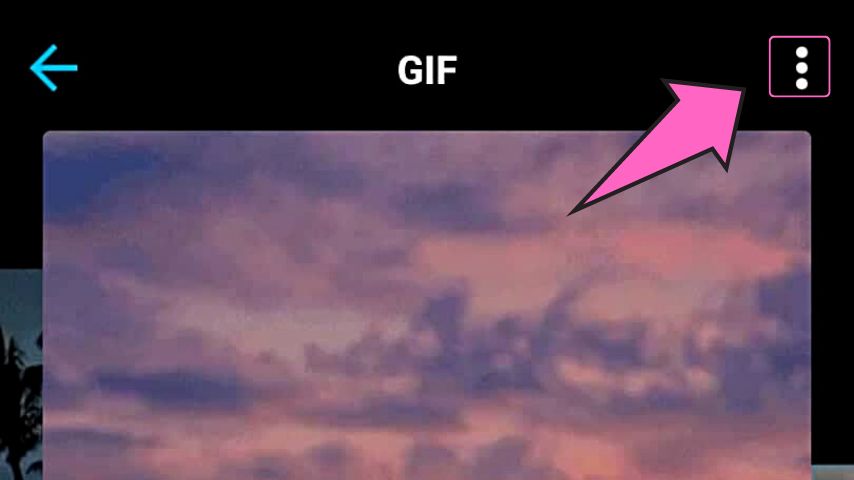
From there, tap the “Save GIF” option. The GIF will then be saved on your phone’s gallery.
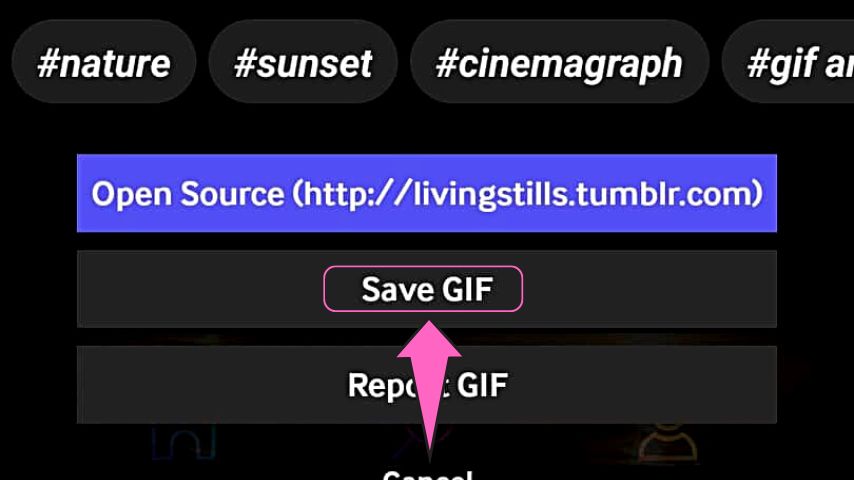
But, since you cannot directly set the GIF as your wallpaper, open the “GIF Live Wallpaper” app instead. Once you’re on the editor page, tap the “Import the image” button.
You won’t miss out on the said button as it takes the shape of an arrow pointing downward.
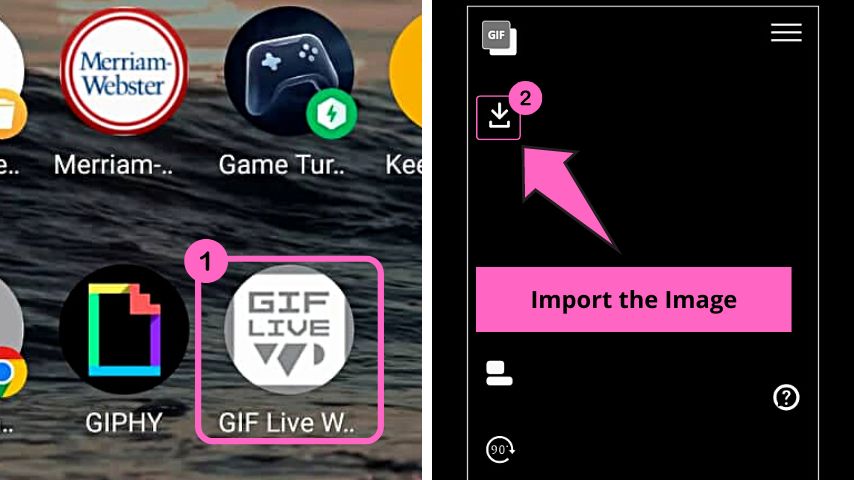
From there, located and choose the GIF you saved earlier to make it appear on the editor page. Then, just edit it. You can opt to adjust its speed with the “Speed” option.
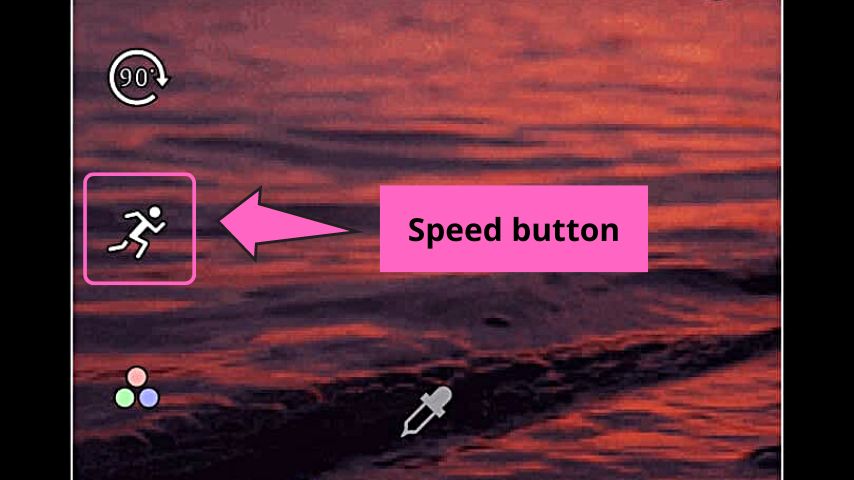
Tap the “Background color” option on the left-side panel to add a background color to your GIF. This will show you a color palette with all the background colors available.
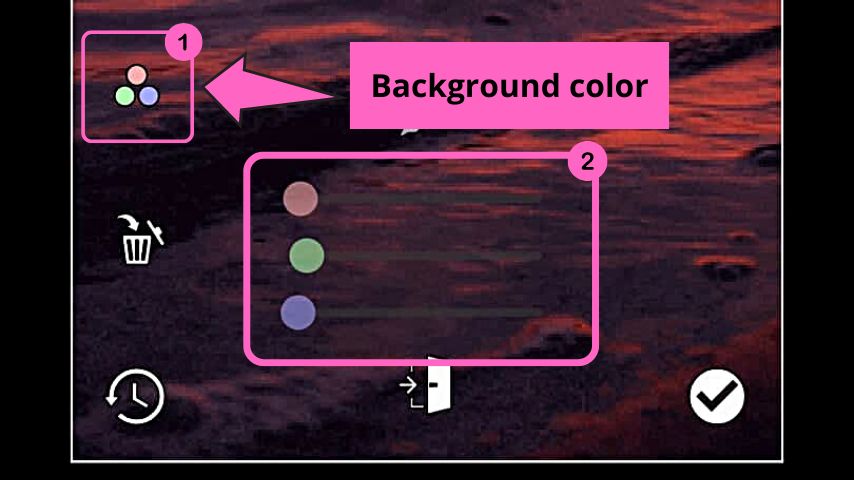
You can even change the GIF’s alignment using the “Alignment” option. In case you don’t like the look of your GIF after editing it, press “Delete image” or “Reset image” to make the GIF revert to its original size.
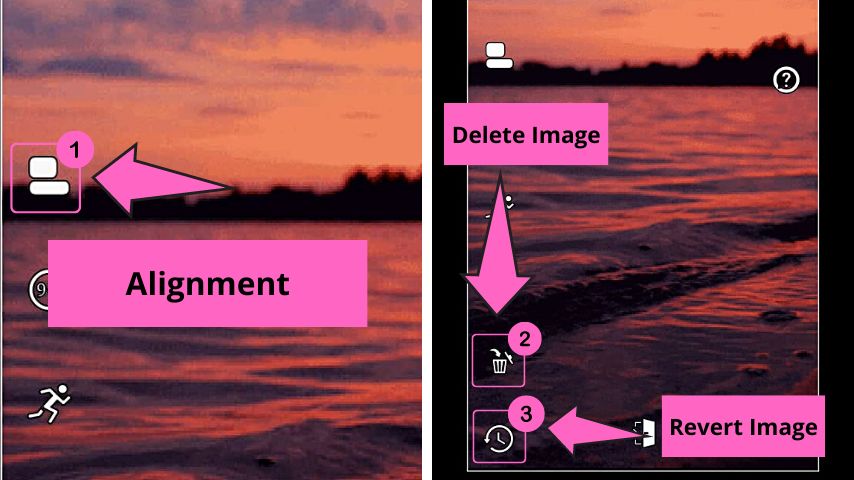
But, since you want to set the GIF as wallpaper, it needs to fill up the space inside the rectangle. To achieve this effect, spread your fingers outward to zoom in on the GIF.
Once you’re satisfied with how your GIF looks, tap the white “✔” button. This will allow you to see the preview of your newly-edited GIF on the phone.
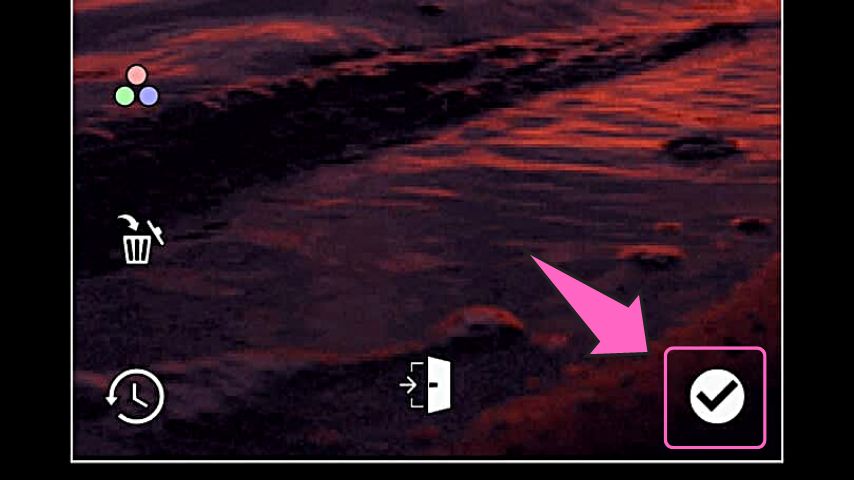
If everything’s good, press “Set wallpaper.” You’ll then be asked if you want to use the GIF as wallpaper on the home screen or both the lock screen and the home screen.
Since you only want it as wallpaper, then choose the “Home screen” option.
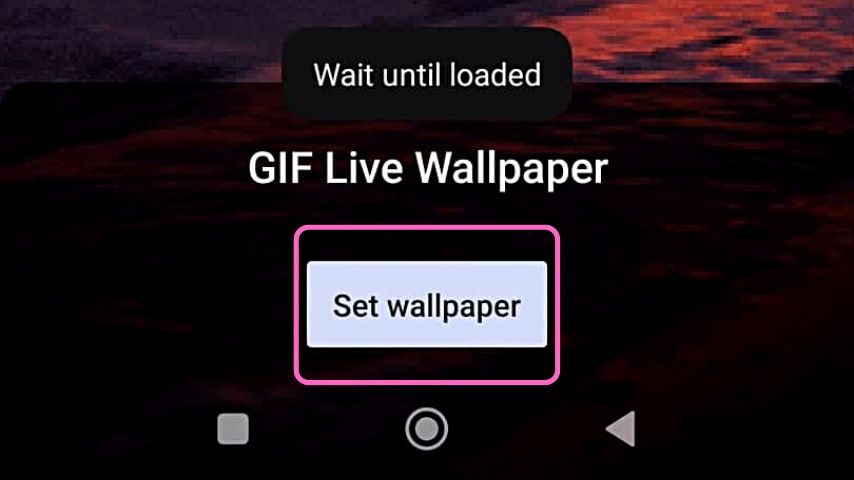
Just like that, you have already set a GIF as wallpaper on your Android phone. Feel free to review the steps above if you find it hard to familiarize the process.
Once you’re done, you can proceed with reading about turning off double-tap on Android.
Frequently Asked Questions about How to Set a GIF as a Wallpaper on Android
Can I find GIFs on other sites aside from GIPHY?
You most certainly can find GIFs on other sites aside from GIPHY. Though GIPHY is the most popular, you can also find GIFs from Reddit and Tumblr. You can also find them on chatting apps like Google Chat, Facebook, and Whatsapp.
Are there any drawbacks when you set a GIF as your phone’s wallpaper?
Though the GIF wallpaper can make your Android phone’s home screen more refreshing, it will cause the battery to drain faster. It is because live wallpapers like GIFs constantly use the phone’s processor to change the image.
Is a GIF considered a video?
GIFs, even though they’re constantly moving, aren’t considered videos. They still are images since they’re composed of animated images or image sequences.
Can you create your GIF and make it your phone’s wallpaper?
You definitely can create your GIF and set it later on as your phone’s wallpaper. Simply open the “GIF Live Wallpaper” and use the editing tools on the app to make a GIF. Once you’re done, just tap “Set as wallpaper” and “Home screen” to assign it as your phone’s wallpaper.
Conclusion on How to Set a GIF as a Wallpaper on Android
To set GIFs as the wallpaper of your Android phone, you need to download them first to your phone. One way you can do that is by downloading the GIPHY app and choosing a GIF you’d like to use.
You can also download from Reddit, Tumblr, Facebook, Google Chat, and Whatsapp.
Once you have saved the GIF, download and open the “GIF Live Wallpaper” app to edit and resize it. Make sure though that you use a vertically-oriented GIF with a high resolution so it will look great on your phone.
Then, just proceed with setting the GIF as the wallpaper on your phone.
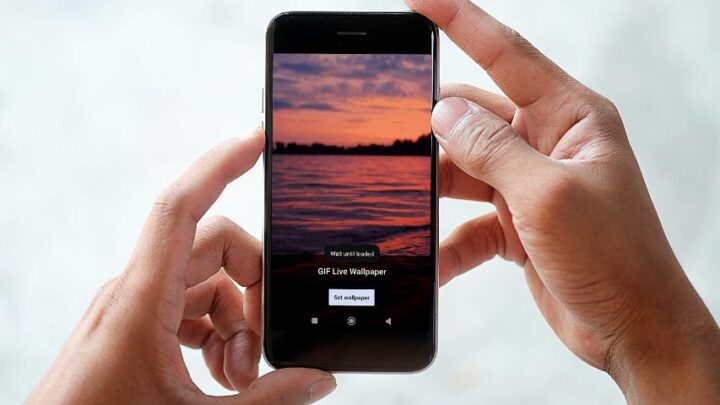

amitriptyline hcl elavil
Wednesday 1st of January 2025
amitriptyline hcl elavil
amitriptyline hcl elavil
cheap generic cialis online
Tuesday 2nd of January 2024
cheap generic cialis online
cheap generic cialis online