You are not alone if you prefer reading books on your phone or tablet, such as a Kindle.
Numerous Kindle users access their Kindle app using a non-Kindle device to read their favorite digital material.
Sometimes, there are problems with the Kindle app that cause it to fail to open.
Kindle App Won’t Open
One reason that your Kindle app might fail to open could be because your phone or tablet needs to be reset. Sometimes, if a device has been used for an extended period of time without being powered down, it can start to malfunction. Another reason why your Kindle app could fail to open might be due to limited storage space left. Here is an overview of six possible reasons that your Kindle app may fail to open, as well as solutions so you can resume reading the material that you like.
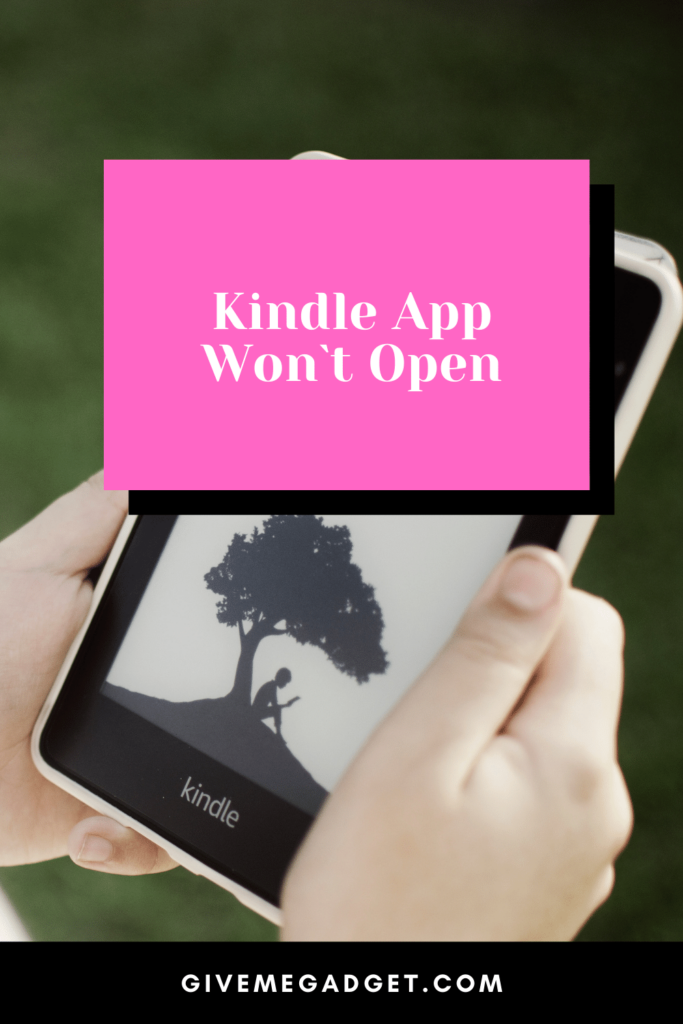
Kindle app won’t open – 6 Best Reasons & Remedies
Your phone needs to be reset
Whether you’ve been using your Kindle app on your phone or tablet, these devices sometimes need to be reset.
For some reason, phones’ and tablets’ functions can get kind of wonky if they’re not allowed to reset, which sort of resets the functionality of the entire device.
If you pay careful attention, you might notice that your phone or tablet behaves strangely if it’s been more than a few days since it has been reset.
In order to fix the problem, and hopefully enable your Kindle app to open again, simply power off your device, wait about 30 seconds and then power it back on.
After your device has finished powering back on, your Kindle app should open and load just fine. Things should start “magically” working better, as should the entire device. If it doesn’t, then you must read on for other possible solutions.
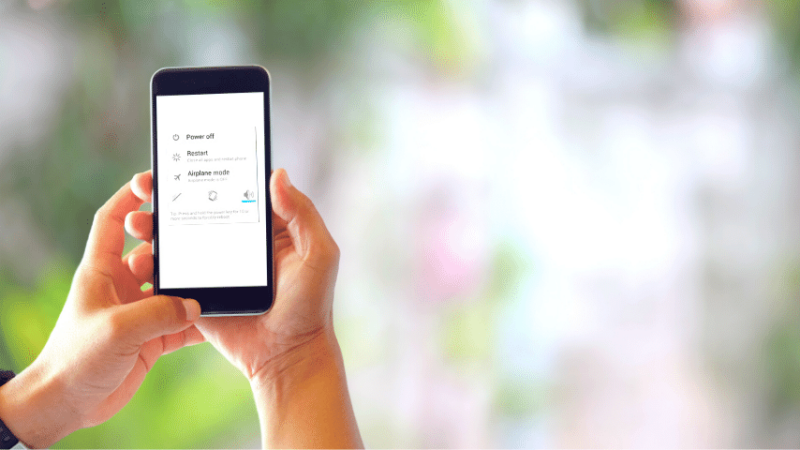
You need to remove and then relaunched the Kindle app
Many Kindle app users experience problems after an automatic update.
For some reason, despite the fact that updates are supposed to fix problems, these updates can somehow render your Kindle app unable to open or function as it did before.
The quick and easy way to fix this problem is to uninstall your Kindle app and then reinstall a fresh copy.
While it may seem like a hassle, especially if you are required to sign in again and you don’t know your login information, it can enable your Kindle app to begin working properly again.
To uninstall and reinstall the Kindle app:
- Go to settings and then to apps
- Search for the Kindle app
- Click “force stop”
- Uninstall the Kindle app
- Visit the Google Play Store
- Search for the Kindle app and reinstall a fresh copy
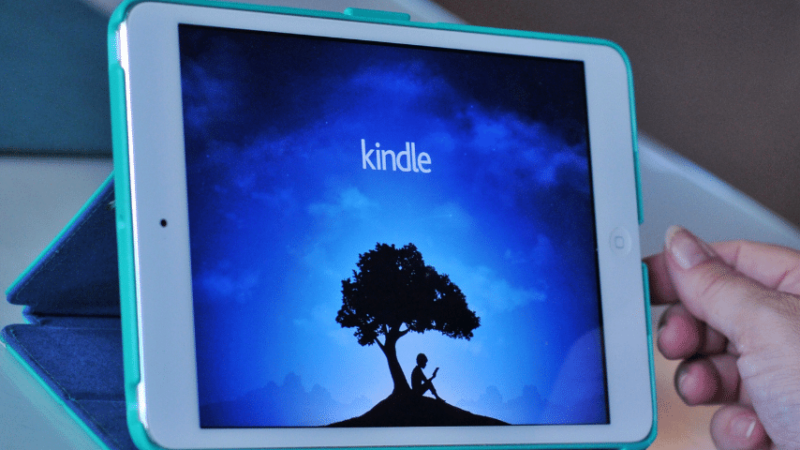
Lack of adequate storage
A major reason why the Kindle app fails to open adequately is due to lack of adequate storage.
Obviously, you have enough storage for the app to be downloaded onto your device, but you may not have enough space left for the app to function adequately.
In order to determine if your storage is at capacity, you need to go to “Settings” and then “Application Manager.”
If you discover that your storage is full or near-full, then you will need to free up some space in order for your Kindle (and other apps) to function properly.
To fix the problem, it will be necessary to uninstall some of your apps that you aren’t using regularly or don’t plan to use again in the future. To free up additional space:
- Go to “Settings” and then “Apps”
- Search for apps that you don’t use regularly or haven’t used in a while
- Go to those unused apps and uninstall them
- Restart your device
- Once your device has restarted, attempt to open the Kindle app
- Navigate the app and ensure that you’re able to use the app without problems, and enjoy!
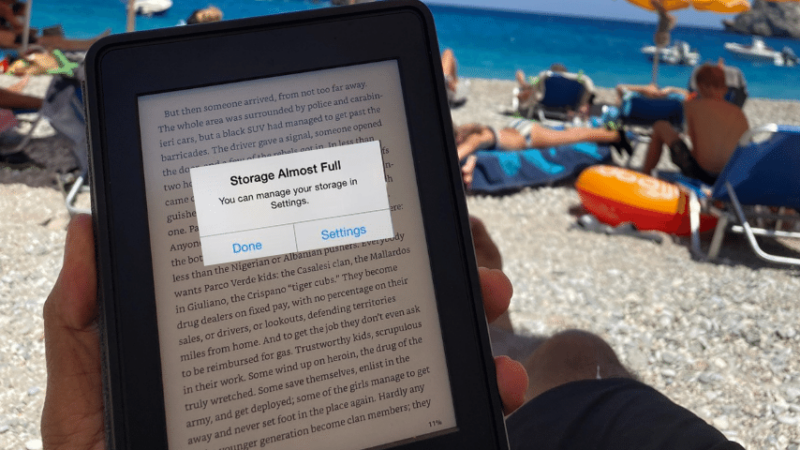
Your phone has a low battery
Even though most people wouldn’t believe that a low phone or tablet battery could affect how your Kindle apps function, it can.
Android, Apple and other devices, whether it’s a phone or a tablet, can act pretty wonky when the battery is low, so if you notice that your Kindle app is failing to open and your battery is low, then you need to charge the device.
Once your battery has reached an adequate level, you can attempt to open the Kindle app again.
If it continues to fail, try restarting the device and then attempting to open your Kindle app, and hopefully it will work.

Your device is affected by the latest Kindle update
Sometimes, no matter what you do to your device following a Kindle update, your app simply will not work like before.
If you’ve tried everything from uninstalling the Kindle app and reinstalling it, restarting your phone, fully charging the battery, and more, yet your kindle continues to malfunction, then you may need to get rid of the latest Amazon Kindle update.
How do you accomplish this? Here is an overview of how to remove the latest update from your phone or tablet:
- Go to the settings on your device
- Navigate to the applications section
- Go to Amazon’s Kindle app
- Select “force stop.”
- Click on “uninstall updates,” and then proceed with the uninstall
- Restart your phone and attempt to open your Kindle app, and it should work like new!
You need to close the app
Discovering that your Kindle app doesn’t open at the moment when you’re in the mood to read a good e-book can be frustrating and disappointing.
It’s easy to jump to conclusions and believe that something serious is causing your app to be unable to open.
However, in many cases, a Kindle app failing to work can be an extremely easy fit, as something as simple as closing the app out and then reopening a few minutes later.
Sometimes, an app may fail to open properly simply because it didn’t receive the proper signals.
If this is your problem, it’s an easy fix, as all that you must do is completely close your Amazon Kindle app, before reopening a minute or two later.
The Kindle app, just like any other apps, can sometimes malfunction for any number of possible reasons.
This is especially aggravating if you’re reading a page-turner and can’t wait to find out what happens next.
However, as long as you’re willing to go through these troubleshooting steps in order to identify your problem, you should be able to find the problems and fix them, so you can resume reading the material that you love best.


