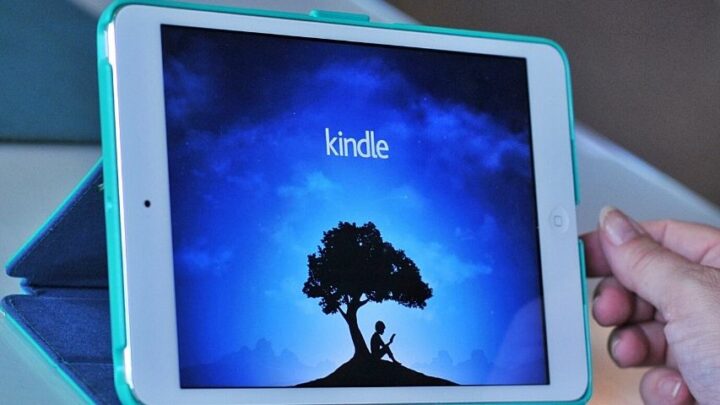The Amazon Kindle allows you to download apps in the same way that you would on an android device.
However, you will need to find appropriate apps on Amazon’s Appstore that suit the device if you want to enjoy using it.
After downloading the apps you want, you need to install, sync, and update them regularly.
This is due to the app often refusing to load and even crashing after going through this process.
Table of Contents
Kindle App Not Working
A lack of storage capacity can cause the Kindle app to crash your device. It may also be the result of your device being unable to update or sync. Reinstall the app after clearing its cache for the issue to be fixed. For better results, you may consider accessing a quicker WiFi network.
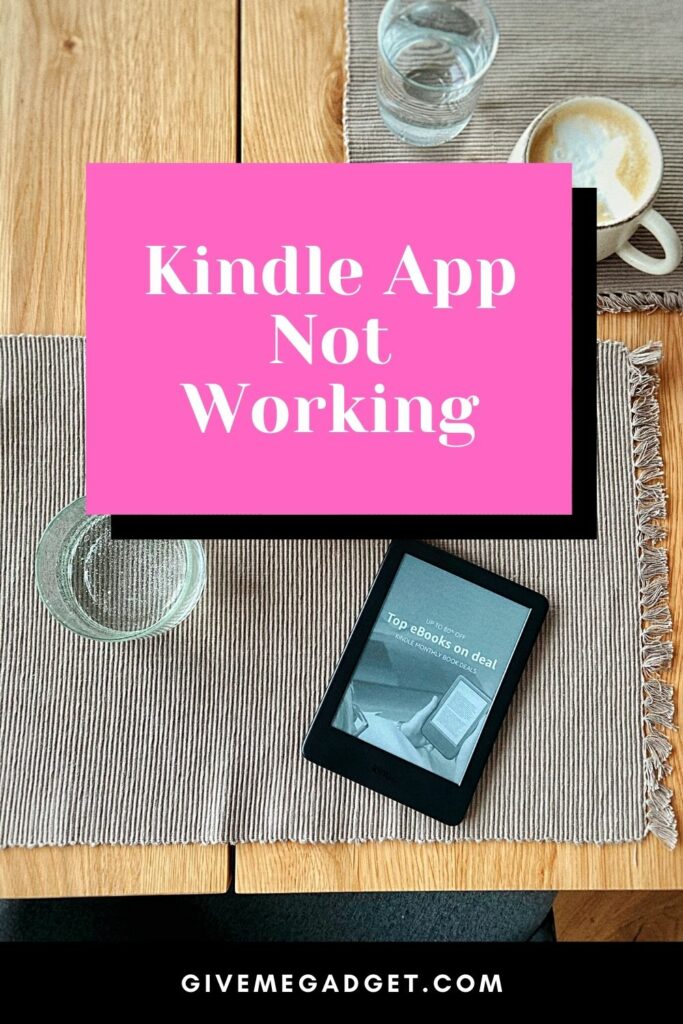
Why My Kindle App Refuses to Load
It is unfortunately common for the Kindle app to refuse to load due to a lack of storage space.
If you only have access to a slow WiFi connection, then you may also not be able to sync your device or even update it.
If the problem revolves around downloading updates, check to see if your device has any storage space left.
A lack of space on your device will make it difficult or impossible to download additional items, such as updates and purchases.
Luckily, clearing the cache should fix this issue. If it does not, you may need to delete any saved content apps that you do not often use.
Another reason your Kindle app is not responding could be caused by poor WiFi connectivity. A weak WiFi signal will make it difficult to access the Amazon Appstore.
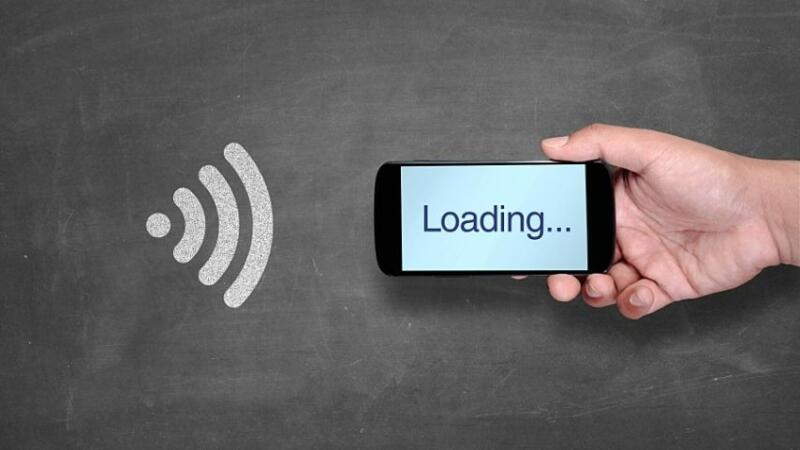
This also makes it difficult to update or sync other apps that you may have installed.
However, having Whispersync Software allows you to sync with the Amazon and Kindle Fire content more easily.
If you have disabled syncing, it can be enabled by swiping the screen from the top down and clicking on the ‘sync’ option.
This will allow the device to download the necessary content for your apps as well as install updates.
Why My Kindle App Continues to Crash
Despite the Kindle app being one of the most popular electronic book reader apps available, it does have its problems.
It’s user-friendly and popular with consumers that are accustomed to using android devices. However, the number of people who complain about the Kindle app crashing whenever they try to use it keeps rising.
It’s difficult to pinpoint accurately the problem’s source.
You’ll need to go through various options to try and resolve the issue without any guarantee that it will be a permanent fix.
Restart the app and see if the home screen reappears.
If that doesn’t sort out the problem, then there are a few simple solutions to this issue that you can try.
First, you’ll need to clear the cache. This is the best way to solve this issue if you are experiencing it for the first time.
Once you have done this, restart the device and check to see if this method resolved the issue.
If the cache is full of data, the app will continually crash. After clearing the cache, restart your device and check if the problem reoccurs.
You can also attempt to uninstall and reinstall the app it if clearing the cache doesn’t solve the problem.
Try the App Manager
If this problem remains unresolved, you need to open the app manager and open the app. Then, remove any saved data that the app has gathered, including its cache, and then restart your device.
Unfortunately, this doesn’t always resolve the problem.
Finally, head to your device settings and choose the Apps and Games option.
You’ll need to choose the option to manage all applications. Then, click on the Amazon Kindle app. Click on the force stop icon, followed by clearing the cache.
If, after this, you are still experiencing issues, you will need to uninstall your Kindle app and install it again to start anew.
Why My Kindle App is Refusing to Open
This is usually the result of viruses or malware attacks.
The first and best option to try is downloading an antivirus program that will scan the device once you have launched it.

Other methods to solve the problem are listed out below.
1. Try Updating the Device Drivers
When drivers become outdated, they can make the app crash when you try to power up the device.
To update the device drivers, navigate to your device manufacturer’s website and search for the latest driver for your device.
Download the drivers and install them before trying your Kindle app again.
You may also uninstall the Kindle app and reinstall it. Do this by tapping “Settings” and selecting the apps option.
Then, navigate to manage all the applications. Select the Kindle app and uninstall it.
2. Switch Off your Device and then Reboot it
Download the Kindle app’s latest version from the App Store or Google Store.
Install the app and confirm that it is working properly.
Frequently Asked Questions About Kindle App Not Working
What do I do if my Kindle is not working?
Before anything else, try a soft reset by pressing down and holding on to the power button at the bottom of your device. Do this until a dialogue box comes out or the screen blackens. Continue holding down for forty seconds before releasing the button. This should reboot your Kindle.
What should I do to reset a Kindle that is unresponsive?
Tap the three little dots on the Home Screen. Go to settings and tap those three little dots again. Select ‘reset’, then tap ‘yes.’ Then, wait for your Kindle app to reboot.
What can I do to reset my Kindle?
Find your Kindle’s reset button, then press the button by inserting a toothpick or paperclip into the hole. Hold the reset button until your mobile device switches off. The screen should flash a couple of times before the device restores to its factory settings.
Conclusion
It is common for devices that have not been updated to crash when trying to use the Kindle app.
A bug or a corrupted file can also cause this problem. Lack of storage space can also crash your device.
So, clearing the cache and updating the device drivers are the best options to resolve the problem.
If your device has downloaded a virus program and is suffering from a malware attack, it will be more likely to crash. In this case, install an antivirus program to solve the problem.