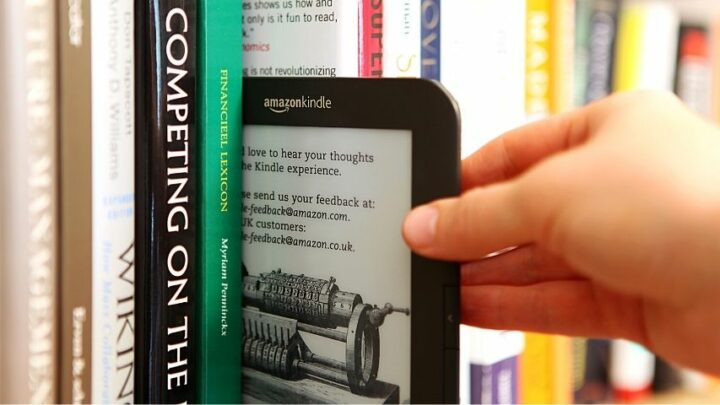With a Kindle Unlimited subscription, you only need to pay a small monthly fee to access millions of books.
While this service is a great option for avid readers, it has the potential to cause problems if you share devices with other members of your household.
Anyone can see the books you’ve checked out on your Kindle, even after you’ve returned them. Thankfully, you do have the option of removing books from your history.
Table of Contents
How to Delete Returned Books from Kindle Unlimited History
You can delete books from your Kindle Unlimited history via a web browser or the Amazon app. After logging into your account, navigate to the “Manage My Content” page. Once you’re on this page, you’ll have the option of deleting any book you want to remove from your history.
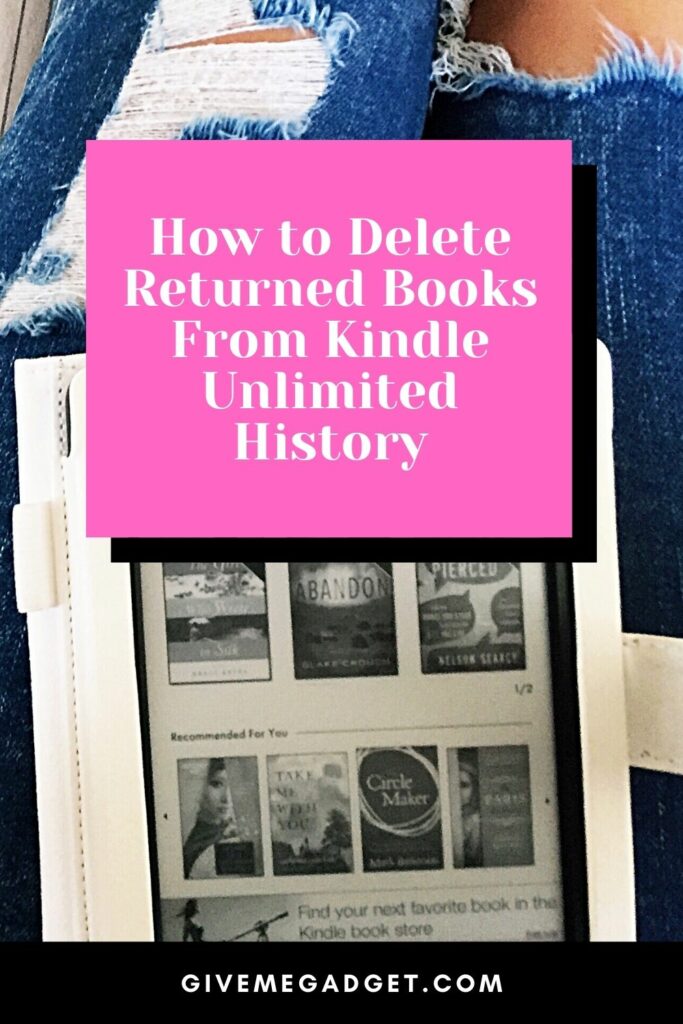
How to Delete Returned Books From Kindle Unlimited History — Step By Step
Once you know what you’re doing, removing books from your history is an easy process.
Follow these simple steps if there are books you want to remove:
1. Log into Your Amazon Account
Use the Amazon app or a browser and log into the Amazon account that’s associated with your Kindle Unlimited membership.

2. Open the “Account & Lists” Menu
You should see the option “Account & Lists” on the upper right of your account. Click on this option or hover over it to access the full menu.
3. Select “Manage My Content”
Click on “Manage My Content” from the menu. You’ll be taken to a new page.
On that page, you can click “Your Content” to access your full e-book history.
4. Delete the Books You Want to Remove
On this page, you should see every book you’ve purchased or checked out via Kindle Unlimited. Next to these books, you’ll see an empty checkbox.
Click the checkbox of every book that you’ll delete from your Kindle‘s history.
Once you’ve selected all the books you want to remove, select the “Delete” option on the upper left of the page.
5. Update Your Kindle
The books that you remove won’t immediately be removed from your Kindle history. Instead, they’ll be removed the next time your Kindle is synced with your Amazon account.
While your Kindle is connected to the internet, open “Quick Actions.” On this menu, you’ll find an option to immediately sync your device.
These steps are the easiest way to delete returned books from your history, but if you’d like to get rid of your entire history, you can also reset your Kindle e-reader to its factory settings.
How to Factory Reset a Kindle E-Reader
If you’re using a Kindle e-reader that used to belong to someone else, or if you’re planning on giving away your e-reader, a factory reset is your best option.
1. Turn On Your Kindle E-Reader
Power on your device and make sure it’s connected to the internet.
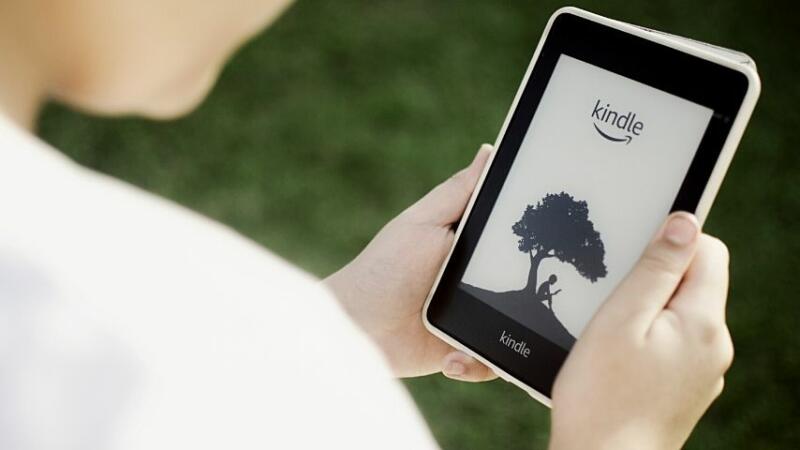
2. Open Up the Quick Actions Menu
Swipe down on your device to bring up the Quick Actions menu. From the menu, select “Settings” and then “Device Options.”
3. Reset Your Device
On this page, you’ll see an option that says “Reset” or “Reset Device.” After selecting this option, you’ll be asked to confirm that you want to reset your device before the process starts.
A factory reset will deregister your Amazon account from your Kindle device. This means that no one else that uses the device can access your account.
If you want to continue to use your Kindle, you’ll need to register the device again. You can register the device to the same Amazon account or to a new account.
How to View Read Books on Kindle Unlimited
Books you’ve read recently should show up on the home page of your Kindle device, but eventually, the books you’ve read will be pushed off that page.
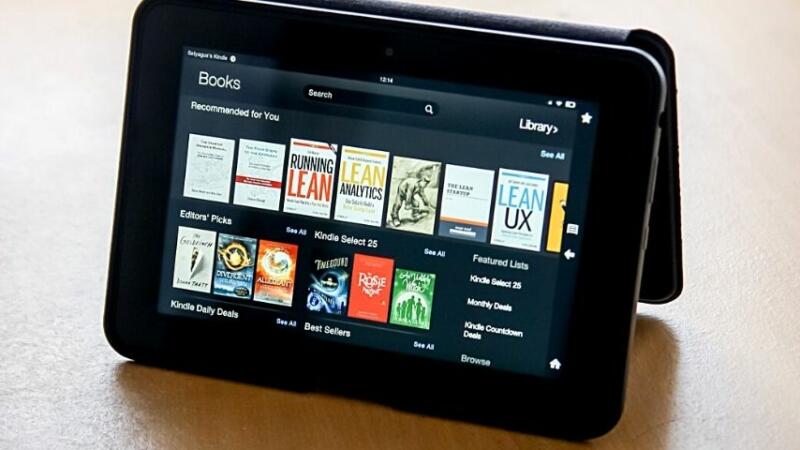
However, you can still see a complete list of the books you’ve read at any time.
While you’re logged into your Amazon account, you can view the books you’ve read and checked out on the “Manage My Content and Devices” page.
You can even change the setting so that it only displays books that you’ve returned.
You can also see a list of the books you’ve returned on the “My Borrowed Items” page. However, this list won’t include any audiobooks that you’ve listened to and returned.
Looking at the books you’ve returned can be a helpful way to keep track of what you’ve read.
If you’re unhappy with the books that Kindle Unlimited is recommending to you, looking over the books you’ve returned can also help you to see which books might be influencing your recommendations.
You can delete returned books from your history using the methods outlined above, but if you’d like to keep track of everything you’ve read, you can also remove books from your Kindle Unlimited recommendations while keeping those books in your history.
How to Reset My Kindle Unlimited Recommendations
If you’re not happy with the books that Kindle Unlimited is recommending to you, you don’t necessarily have to remove books from your history.
Instead, you can teach Amazon to suggest better books to you.
Open up the menu under “Accounts & Lists.” Select “Recommendations” and then click on “Improve Your Recommendations” at the top of the page.
Here, you’ll be able to go through the items you’ve purchased and checked out via Kindle Unlimited.
If you don’t want a book to influence your recommendations, turn off the “Use this item for recommendations” setting.
It can also be helpful to rate and review the books you read through Kindle Unlimited. The ratings that you give products will influence your future recommendations.
Frequently Asked Questions about How to Delete Returned Books from Kindle Unlimited History
Is Kindle Unlimited Free for Amazon Prime Members?
A Kindle Unlimited subscription is not included with an Amazon Prime membership. However, Prime members can check out books through the Prime Reading program.
What’s the Difference Between Kindle Unlimited and Prime Reading?
With Kindle Unlimited, a million books are available for you to read. The Prime Reading library is much smaller and gives you access to about 1,000 books.
Conclusion About How to Delete Returned Books From Kindle Unlimited History
If you love reading on your Kindle e-reader, a Kindle Unlimited subscription can be a fantastic way to access lots of books at a low price.
While the books you check out stay in your history, you can manually delete returned books from your history at any time.
You can also improve the books that Kindle Unlimited recommends to you with a few steps only.