While your Kindle should automatically sync with your Amazon account when it’s connected to Wi-Fi, there may be times when you need to connect your Kindle to your computer.
For example, if you’ve purchased a book from somewhere other than the Amazon store, you won’t be able to add that book by device syncing.
If you have a Mac, connecting your Kindle device to your computer should be a very simple process.
In fact, you should be able to connect both devices in just a few minutes.
Table of Contents
How Do You Connect a Kindle to a Mac?
You can connect your Kindle to your Mac with a USB cable. Once the two devices are connected, a Kindle icon appears on your Mac screen. Clicking on the icon will allow you to access your Kindle and transfer or delete files.
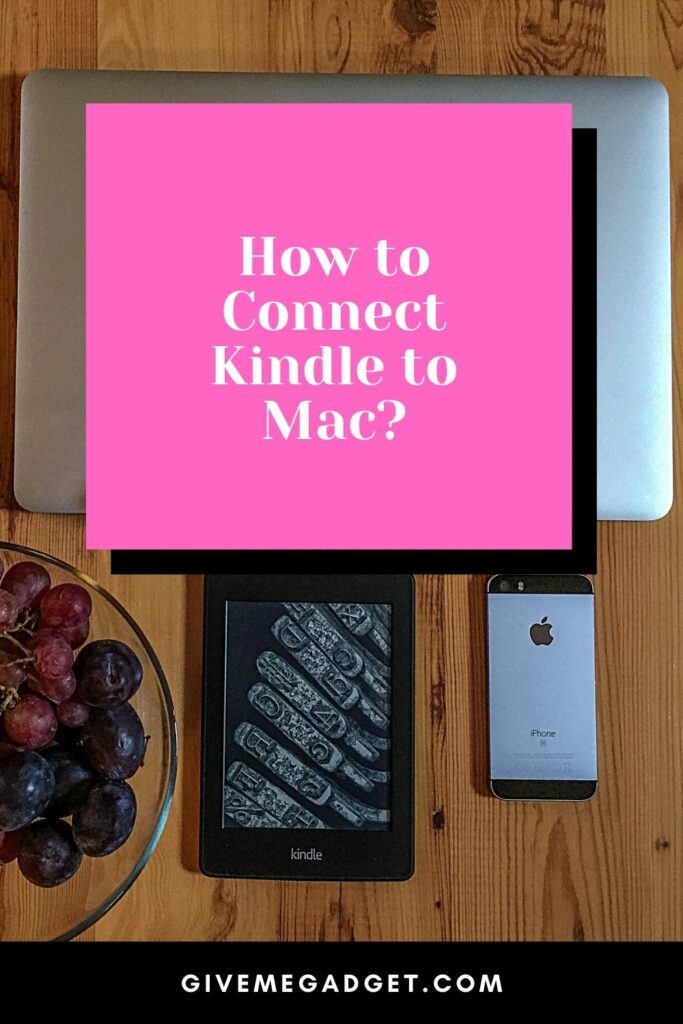
Just follow these simple steps, and your Kindle and Mac will be connected in no time.
1. Find a Suitable USB Cable
Kindle devices come with a cable that includes both a standard USB connector and a micro USB connector on either end.
You can connect your Mac and Kindle using the cable that came with your Kindle device or another cable that meets these standards.

2. Connect the USB Cable to Your Kindle
Plug the micro USB end into your Kindle’s charging port.
This port is usually located on the right side of your device.
3. Connect the Cable to Your Mac
Plug the USB connector into your Mac’s open USB port.
If you’ve successfully connected the two devices, you should see a Kindle icon appear on your desktop.

4. Open Your Kindle On Your Mac
Click on the Kindle icon to access your device.
To transfer files from your Mac to your Kindle, just click and drag the files into the appropriate folder.

5. Unmount Your Kindle
When you’re ready to disconnect your Kindle from your Mac, drag the Kindle icon into the Trash.
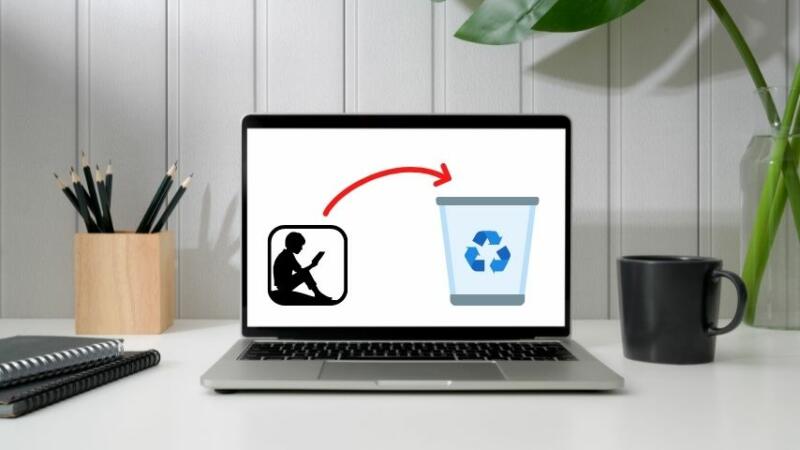
This will unmount your Kindle, allowing you to safely unplug it from your computer.
Why My Kindle Won’t Connect to My Mac
If you’ve followed the steps above, but you’re not seeing a Kindle icon appear on your desktop, it’s likely that there’s an issue you need to solve.
Below, you’ll find some of the most common causes for connection issues, as well as some quick solutions.
There’s an Issue With Your USB Cable
Not only can USBs become damaged over time, but some cables are only designed to charge devices, not transfer data.
Try using a different cable, like the cable that comes upon purchasing a Kindle device.
There’s a Problem With Your USB Port
USB ports can become loose over time, which can lead to connection issues.
If there’s another USB port on your Mac, try plugging the cable into that port instead.
Your Kindle Needs to Be Updated
If you haven’t updated your Kindle in a while, it’s possible that the software it’s running on is outdated.
To update your Kindle, open the Settings menu, click on the three dots, and then select “Update Your Kindle.”
Your Kindle Needs to Be Charged
You may have issues connecting your Kindle to your computer if the device doesn’t have much power.
Give your Kindle the chance to fully charge, and then try connecting it to your Mac again.
There’s a Software Issue or Glitch
Bugs, software issues, and glitches can all keep your Mac from recognizing your Kindle. In most cases, you can restart your Kindle to fix this issue.
If you continue to have a problem like your Kindle app continuing to crash, you may need to perform a hard reset.
Hold down Kindle’s power button for 50 seconds to initiate a reset on your device.
Can I Send Files to My Kindle Without Connecting It to My Mac
If you’re still having issues connecting your Kindle to your Mac, or if you don’t have a USB cable that you can use to connect your devices, you can still transfer files over to your Kindle by following these steps.
1. Download Amazon’s Send to Kindle Software
Download and install the Send to Kindle software from Amazon.
This software makes it easy to transfer files to your Kindle from your Mac.
2. Drag Over File You’ll Transfer
After the software download, you can open the application and drag the files that you’re transferring.
Dragging and dropping the items to the icon on your dock can also work.
Installing the software will also give you the option to send files to your Kindle when you control-click on the file.
Transferring files from your Mac’s print menu is also possible.
3. Syncing Kindle to Amazon Account
In most cases, the files that you want to send over will be transferred to your Kindle within a few minutes.
If your files are taking longer to appear, you can speed up the process by syncing your Kindle with your Amazon account.
You can quickly sync your device or check for files by swiping down on your Kindle home screens.
Click on the Sync icon, and your newly transferred files should appear on your device.
Frequently Asked Questions About How to Connect Kindle to Mac
Can I Read Kindle Books On My Mac?
You can access your Kindle library on your Mac via the Kindle app. Another option is to log into Amazon via your browser and read books via the Kindle Cloud Reader.
Do I Need a Proprietary Amazon USB Cord to Connect My Kindle to My Mac?
Using any micro USB cord to connect your Mac with your Kindle should work. However, some users report issues when they don’t use the proprietary cord.
Conclusion
Connecting your Kindle to your Mac is a fast and easy process once you know what you’re doing.
Even if you don’t have access to a USB cord, you can still transfer files from your Mac to your Kindle with ease.
If you run into any problems, just do some troubleshooting so that you can find a solution.

