If your PS5 controller is not responding, you may want to try soft resetting it.
Various reasons can be behind why your controller might not be working properly. Maybe the buttons are responding inappropriately, or perhaps the connection is lost.
No matter what the problem is, a soft reset might be able to fix it.
Table of Contents
How to Reset a PS5 Controller?
To soft reset your PS5 controller, hold down the PS and the Share buttons for 3 seconds. If this doesn’t work, do a hard reset by pressing the PS and Share button simultaneously after connecting the controller to the console with a USB cable.
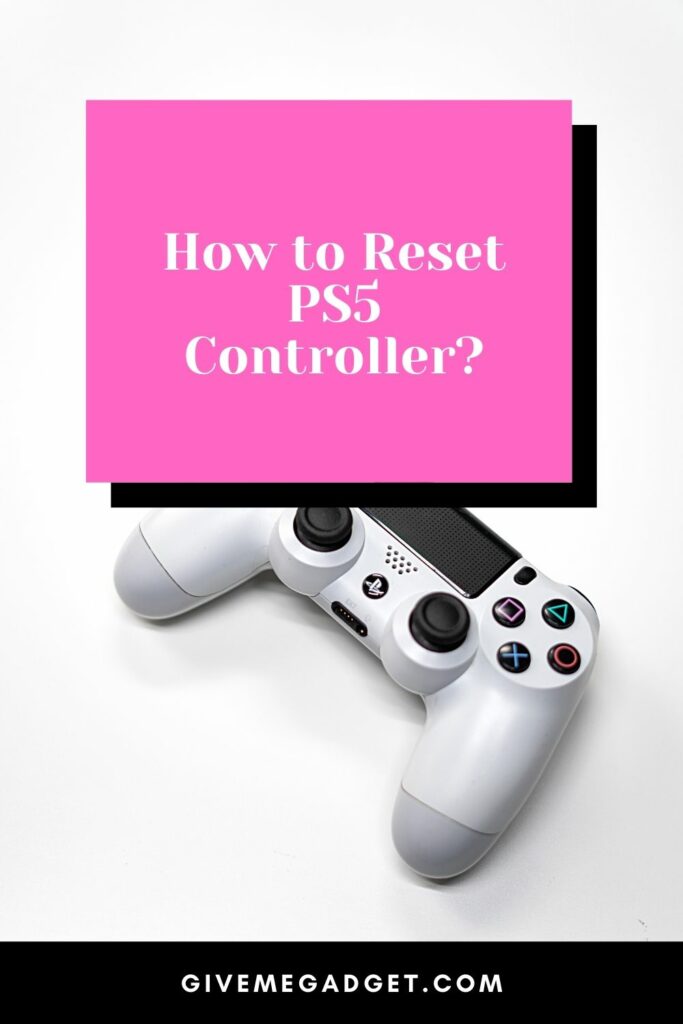
Let’s take a deep dive into all of your options for resetting and troubleshooting your PS5 controller!
Why you Might Need to Reset your PS5 Controller
Your PS5 controller might need to be reset in a few different scenarios.
One common reason to reset a controller is if it’s not responding correctly, which could be due to a software issue, connection issue, or battery issue.
What To Do if Your PS5 Controller isn’t Working
If your PS5 controller isn’t working, the first thing you should do is check the batteries. If they’re low, try replacing them with fresh batteries.

If that doesn’t work, try resetting the controller. To do this, hold for 10 seconds the PS button. This will turn off the controller and reset it.

If your controller still isn’t working, you might need to connect it to your PS5 console via a USB cable and update the firmware.

You can also try connecting your controller to a different PS5 console. If it works on the other console, then there might be an issue with your PS5 console.
If you still find any issues after resetting your PS5 controller, you can contact Sony for support.
What You Need to Reset your PS5 Controller
To do a soft reset, all you need is your PS5 controller and a small, unfolded paperclip or a SIM card ejector tool.
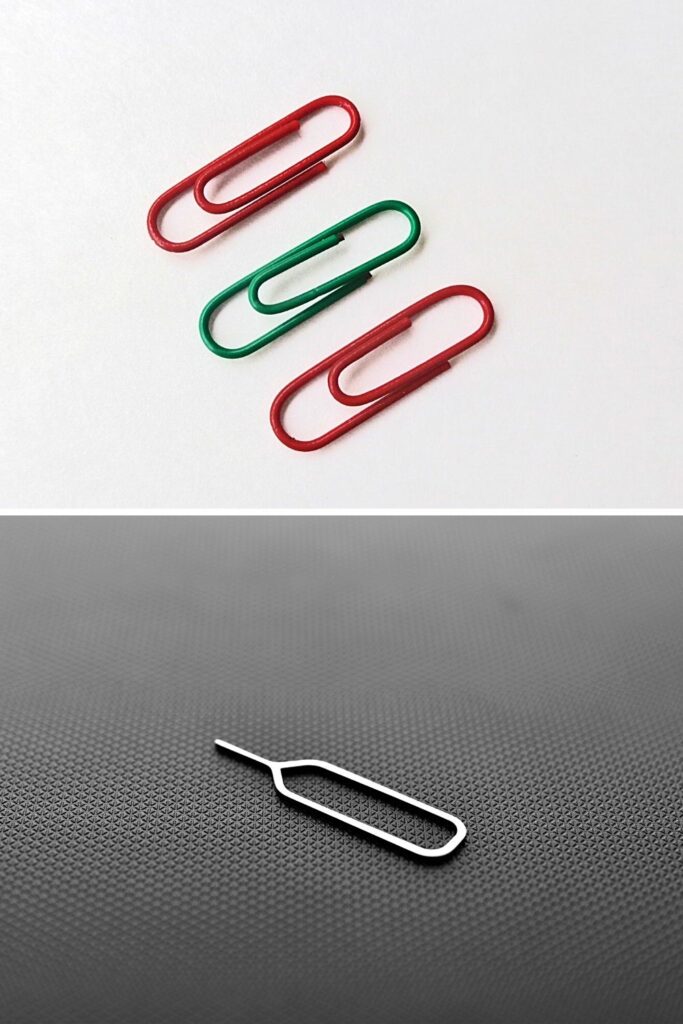
If your controller still isn’t responding after a soft reset, you may need to hard reset it.
How to Do a Soft Reset on a PS5 Controller
A soft reset is the simplest way to reset your PS5 controller, and usually, all you need to do is follow these steps:
1. Turn the PS5 console off
2. At the back of your PS5 controller, locate a small hole.
3. Insert a small, a SIM card ejector tool or unfolded paperclip into the hole
4. For about 3 seconds, hold the button inside the hole
5. After three seconds, remove the paperclip or SIM card ejector tool from the hole
6. Turn the controller back on by holding the PS button for 10 seconds
Your PS5 controller should now work properly after the reset.
How to do a hard reset on a PS5 controller
How to Do a Hard Reset on a PS5 Controller
A hard reset is a last resort when troubleshooting your PS5 controller, but it’s also the most thorough way to reset the controller and fix any issues.
To do a hard reset, you’ll need a small Phillips head screwdriver.
For a hard reset, there are a few extra steps you need to do:
1. Switch your PS5 console off
2. At the back of the PS5 controller, find the small hole
3. Insert a small Phillips head screwdriver into the hole

4. For about 3 seconds, hold the button you’ll find inside the hole
5. After three seconds, remove the screwdriver from the hole
6. Turn the PS5 controller back on by pressing the PS button for 10 seconds
You can also try this method:
1. Switch your PS5 controller off.
2. Remove the controller’s batteries.
3. With a small, unfolded paperclip or SIM card ejector tool, press and hold the controller’s Reset button for about three seconds.
You’ll find this Reset button near the L2 shoulder button, at the back of the controller.
4. Reinsert the batteries while you continue to press the Reset button.
5. Release the Reset button after about five seconds. Your controller should now work properly after the reset.
How to Do a Factory Reset on a PS5 Controller
A factory reset will delete all your controller’s saved data and settings. For a factory reset, you need to:
1. Go to Settings.
2. Select Devices.
3. Select Controllers.
4. Select Reset Controller.
5. A message will then ask you if you’re sure about resetting your controller. Choose Yes to complete the reset process.
After resetting your controller, you may need to re-pair it with your console.
To do this, just hold after pressing the controller’s PS button for a few seconds. Your controller should then connect to your console automatically.
If it doesn’t, connect a USB cable to it.
Your PS5 controller should work properly now after resetting it. If it’s still not working, you can try updating the firmware after connecting the controller to your PS5 console via a USB cable.
If you’re still having trouble with your controller, you may need to replace the batteries or get a new controller altogether.
What to Do if the Reset Doesn’t Work
If your controller still isn’t working after trying all the methods above, you may need to replace the batteries or get a new controller altogether.
You can also try connecting your controller to your PS5 console with a USB cable for the firmware to be updated.
Updating your controller’s firmware may fix any bugs or glitches that are causing it to malfunction.
To update your controller’s firmware, you’ll need to:
1. Connect the PS5 console to your controller via a USB cable.
2. Press the controller’s PS button for a few seconds. Your controller should then connect to your console automatically.
3. From the main menu, press “Settings.”
4. Select Devices.
5. Select Controllers.
6. Select Update Controller Firmware.
7. Your controller will now update its firmware and should be working properly again.
If you’re still having issues with your PS5 controller, you may need to contact Sony customer support for further assistance.
Frequently Asked Questions about How to Reset PS5 Controller
How do I reset my PS5 controller if it’s not responding?
If your PS5 controller is not responding, try resetting it by pressing and holding the Reset button for 3 seconds. You can also update its firmware by connecting to the console the controller. If they don’t work, replace the batteries or get a new controller.
Why isn’t my PS5 controller working properly?
It could be because the batteries are low, the controller is dirty, or there’s a problem with the firmware. You can try resetting your controller, replacing the batteries, or updating its firmware. If you’re still having trouble with your controller, contact Sony customer support for assistance.
How do you factory reset your PS5 controller?
To do a factory reset, you need to go to Settings > Devices > Controllers > Reset Controller. Then, select Yes to confirm and complete the reset process. After resetting your controller, re-pair it with your console by holding for a few seconds the PS button.
How often should I update my PS5 controller’s firmware?
You should update your PS5 controller’s firmware whenever there’s a new update available. To check for updates, go to Settings > Devices > Controllers > Update Controller Firmware. Your controller will then update its firmware and should be working properly.

