I adore non-fiction books, and I prefer one that I can hold, with pages that I can turn, and that holds jazzy bookmarks in place.
Many of my peers are my opposites, though, enjoying their fiction on an e-reader like the Amazon Fire Tablet.
I have one and it’s great, but what happens when the Fire tablet gets stuck on the Fire screen?
Table of Contents
Fire Tablet Stuck on Fire Screen
If the Amazon Fire tablet is stuck on the Fire Screen get back to reading by charging the tablet, performing a soft reset, restarting the tablet via the Recovery menu, or performing a hard reset. Is your Fire tablet still stuck with the Fire logo? Contact a live agent at Amazon Support.
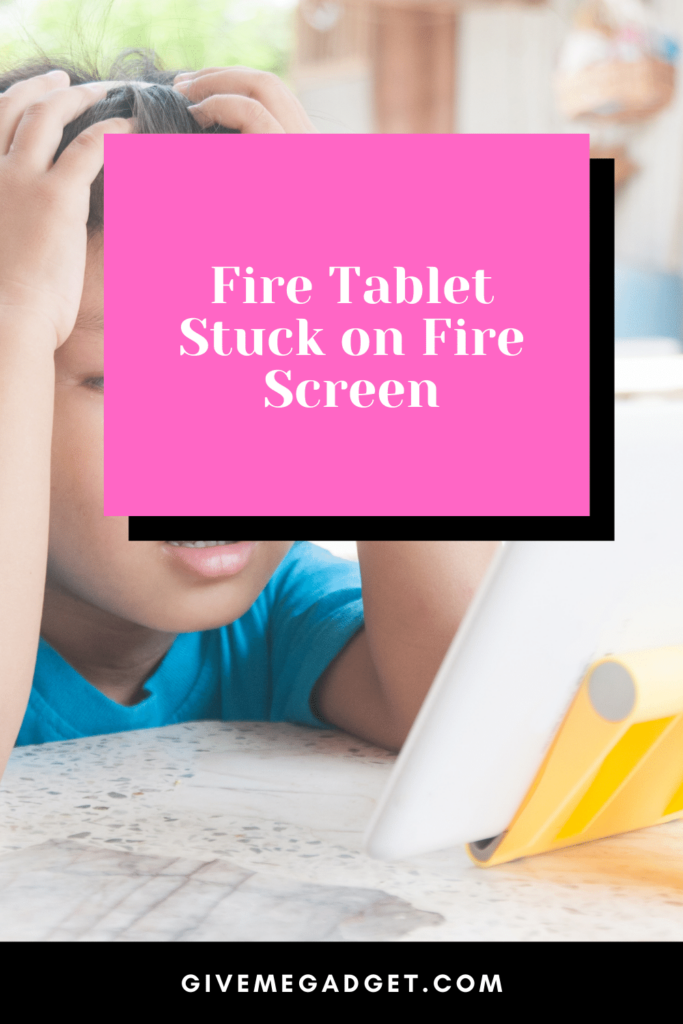
When experiencing issues with the Fire tablet sticking on the Fire logo screen, there could be a bug hidden in the software that is just now manifesting.
The issue could also come from an application or “app” (e.g., malware, ransomware…).
Here is a more detailed explanation of getting the Amazon Fire tablet unstuck from the Fire logo screen.
Fully Charge the Fire Tablet
The Fire tablet needs power to operate, so one can’t do much with a low battery.
It wouldn’t help anything if I got into the middle of my troubleshooting steps and my tablet shut down.
Fully charge the Fire tablet so that it doesn’t shut down while troubleshooting the Fire logo screen freezing issue.
Just plug it in for half an hour or more, longer if the tablet doesn’t use a fast-charging cable.
There should now be plenty of power to troubleshoot the Fire tablet sticking on logo screen issues.

Perform a Soft Reset of the Fire Tablet
Whether an Amazon Fire tablet gets stuck because of malware or a bug in the software or an app, there is a fix. Often, a soft reset will be enough
For 40 seconds, push and just hold your tablet`s power button to shut down.
Wait 1 minute after ensuring it is not plugged into the charging cord.
After a minute has passed, press the Power button to power the tablet back on again.

Restart the Fire Tablet in Recovery Mode
If the tablet is fully charged and rebooting has been attempted but the Fire tablet is still stuck on the Fire logo screen, it’s time to use a trick that’s available on all Android phones and tablets.
If the Fire tablet is still stuck on the Fire logo screen, restart the Fire tablet in Recovery Mode.
To do so, press the (Power + [Volume Down or Volume Up]) buttons simultaneously and hold.
Use the tablet`s Volume Down and Up keys to choose Restart from the Recovery menu. The Power button is used to pick the option.
Restarting the Fire tablet in Recovery Mode should allow the use of the tablet without the hindrance of any type of malware that may have been affecting the tablet.
Factory Reset the Fire Tablet.
Troubleshooting can be frustrating — I know, but if nothing I’ve suggested so far has worked, there is something else you can do.
It’s always a pain to do, but sometimes, it’s a necessary evil — a hard resetting of your device.
However, first know that a hard reset will remove all data, installed apps, and downloaded content from the Fire tablet.
If none of the previous troubleshooting steps have solved the problem, the next step is resetting the Fire tablet to factory settings.
Eject expanded storage to execute a hard reset. Swipe down twice to Quick Settings. Choose Settings > Device Options > Reset to Factory Defaults.
If necessary, select OK to confirm that you’d like to do a hard reset.

Contact a Live Agent at Amazon Support for Help With the Fire Tablet
One of the prior steps usually fixes the issue, so, by now, the Amazon Fire tablet should be working like normal.
However, if it is still getting stuck on the Fire logo screen, there is one more avenue to take.
If the Amazon Fire tablet is still stuck on the Fire logo screen, it’s time to contact a live agent at Amazon Support for help.
The agents at Amazon support have the information on your particular device, and if they cannot help you, they can escalate the issue to a superior who can help you or tell you where to go for help.
You can contact Amazon customer support by going to Amazon.com, scrolling to the very bottom of the page, and clicking on Help.
Next, click on Kindle, Fire, or Alexa device, and continue from there.
Also, on the Amazon Shopping app, you can tap the three bars in the bottom right corner and choose Account, and under Customer Service, choose Contact Us.
The Fire device will need to be re-registered with Amazon.

Frequently Asked Questions About Fire Tablet Stuck on Fire Screen
Amazon Fire Tablet Stuck from Fastboot Mode, How to Fix
Fastboot Mode is a bootable version that’s separate from the main version, and it allows circumventing of the normal boot sequence of an Android device, enabling one to make changes to its basic settings.
However, anyone with an Android device can find themselves stuck in Fastboot Mode. It is caused by software issues or a failed root, and here’s what you can do.
Here’s how to fix an Amazon Fire tablet that’s stuck in Fastboot Mode. First, do a soft reset. If that doesn’t work, try forcing a system update.
Next, and of course, only if the Fire tablet is getting stuck only intermittently, try restoring your device to its factory settings. If it is constantly stuck, use Android SDK to get your Fire tablet out of Fastboot Mode.
To force a system update, push the (Power + Volume Up) buttons and hold until you see a message reading “Installing the latest software”. Allow the update to finish downloading, and install it.
The Fire tablet should reboot normally. Using Android SDK to fix your problem involves Android Studio drivers, a computer connection via USB, and command line knowledge, so at that point, it may be best to simply contact a live agent at Amazon Support for help.
How to Unstuck an Amazon Fire Tablet from Demo Mode.
Amazon Fire’s Demo Mode (or demonstration mode) is a mode that shows off all the features of the tablet.
It demonstrates what the tablet can do, but it can be aggravating when the Fire tablet gets stuck in Demo Mode. I have a quick fix.
Here’s how to get your Amazon Fire tablet out of Fastboot Mode. Check that the device isn’t charged. For 40 seconds, push and just hold your tablet`s power button to soft reset.
Wait 1 full minute, and then, boot up the device as usual. The Fire tablet should function normally.
If the Fire tablet is still stuck in Demo Mode, a hard reset may need to be performed.
To perform a hard reset, eject expandable storage. Swipe down twice to Quick Settings. Choose Settings > Device Options > Reset to Factory Defaults.

